少しでも「見えにくい」という場面がある人にオススメなのが、iPhoneやiPadの拡大鏡機能です。
まるで電子ルーペのように、あらゆるものを明るく拡大して見せてくれます。
このページでは拡大鏡について、詳しくみてみたいと思います。
拡大鏡を使うとこうなる
先に、拡大鏡を使った一例を見てみましょう。
下の画像は、商品ボトルの一部を拡大鏡で映し、拡大(画像中央)、白黒反転(画像右)してみたものです。
拡大鏡機能はこのように、見たいものを明るく拡大して見やすくしたり、色調を変えたりできます。

小さな文字が、何倍にも大きくなっていますよね。
上の例でまだ拡大の途中なので、もっと大きく見ることが出来ます。
では拡大鏡の使い方や設定方法を見てみましょう。
拡大鏡を使う
「拡大鏡」はiPhoneやiPadに元から入っている機能で、下の画像のようなアイコンです。

もしこれが見つからない場合は、以下の方法で探してください。
拡大鏡が見つからない場合:探す方法(1)
コントロールセンターに拡大鏡が含まれている場合は、そこから起動できます。
コントロールセンターについては、以下のページで書いています。
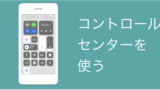
拡大鏡が見つからない場合:探す方法(2)
ホーム画面からでも、ロック画面からでも探せる方法です。
画面のどこかを上から下に向けて一本指でスワイプ(ツーッと撫でる感じ)すると、検索する画面が現れます。

現れた時点ですでに入力可能状態になっているので、キーボードで「拡大鏡」と入力するか、マイクの絵をタップして「かくだいきょう」と声で入力するかします。
すると拡大鏡アプリが候補として出てくるので、タップします。
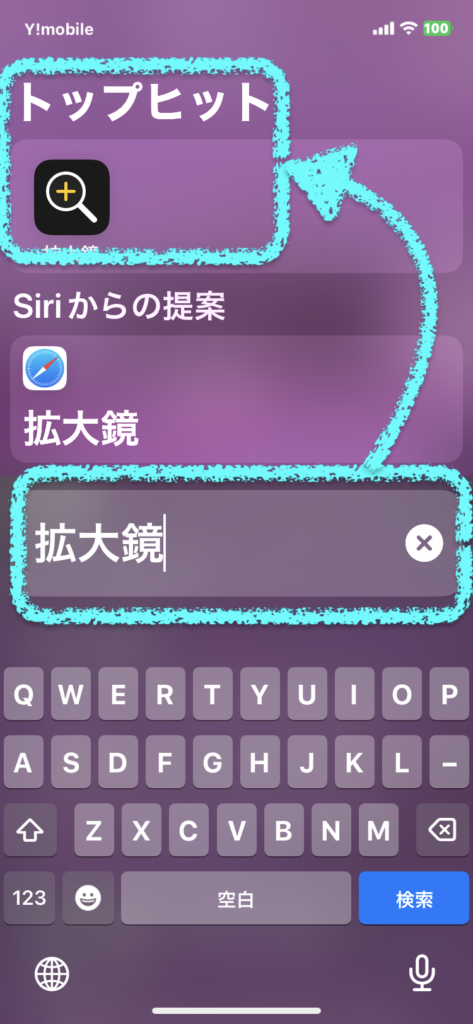
拡大鏡が見つからない場合:探す方法(3)
ホーム画面の一番最後のページから、さらに右から左に向けてスワイプすると「Appライブラリ」の一覧が現れます。
上部に検索枠があるので、そこに「拡大鏡」と入力しても良いし、右端に出てきたインデックス(?)をずーっと下まで行って「か行」のところまで行って「拡大鏡」を見つけるのも良いでしょう。

以上の方法で、拡大鏡を起動することが出来ました。
では実際にどのようなことが出来るのか、見ていきましょう。
拡大鏡の実際
拡大鏡はただ大きく映し出すだけではなく、より見やすくするためのいくつかの機能があります。
拡大鏡を起動すると、いくつかのアイコンが表示されます。
*これらアイコンは、設定メニュー(*下記)で変えることも出来ます。。

①ズーム調整スライダ。これで拡大率を変更します。
②左から、「明るさ」「コントラスト」「フラッシュライト」「カラーフィルタ」
(iPadはフラッシュライトが無いので、この行は3項目です)
③左から、設定、画面固定、複数の固定
また、「グラバー」(赤で囲んだ部分)を上下にドラッグすることで、これらのメニューを表示したり隠したりできます。

それでは、いくつかの機能について少し詳しく見てみましょう。
カラーフィルタについて

上段左から、
フィルタなし/グレイスケール/黒地に赤/黒地に黄色/青地に黄色/青地に白
下段左から、
反転/反転グレイスケール/赤地に黒/黄色地に黒/黄色地に青/白地に青

「○地に△」という表現が逆な気もするのですが、このように11種類のフィルタがあります。
これら11種類をすべて表示するか、自分で選択したフィルタだけ表示するかを、設定(下記)メニューで決めることが出来ます。
設定メニューについて

設定メニューで、自分が使いやすいようにカスタマイズ出来ます。
ひとつは、コントロールに何を表示するか。
ひとつは、カラーフィルタの選択です。

コントロール
「主コントロール」「副コントロール」「その他」に、各機能を割り当てることが出来ます。
「主コントロール」は、ズーム調整スライダと共に、常に表示されます。
「福コントロール」は、「グラバー」(上記)で表示させたり隠したり出来ます。
「その他」は、表示されなくなります。
下の画像は、左側が元の設定。 右側が「主コントロール」にズーム調整スライダとコントラストを、「その他」にカラーフィルタを指定した様子です。

フィルタ
カラーフィルタのアイコンをタップした時に、どのフィルタを表示するかを指定できます。
「フィルタなし」も含めて12種類も並んでいると、ややこしかったり選ぶのに手間取ったりするので、自分に必要なものだけを選んでおくと効率が良いです。

画面固定について
拡大鏡の画面は一見カメラの画面と似ていますが、カメラとは異なり「撮影→保存」にはなりません。
シャッターボタンのような物は、画面を「固定」するためのものです。
保存はされないものの、複数の「固定」を保つことが出来ます。

複数固定した場合に、固定した画面を確認したい時は、右下の黄色い部分「表示(枚数)」をタップします。
固定した画面を保存したい時
画面固定した後に、通常の写真のように画像を保存することも出来ます。
(1)画面固定後、右上のアイコン(赤丸部分)をタップします。
(2)現れたメニューの中から「画像を保存」を選びます。

拡大鏡を簡単に呼び出せるようにしておく方法
ルーペのように何でも拡大して見ることが出来、さらに明るく大きく、コントラスト強調したり保存したり、とにかく便利な拡大鏡機能。
必要な時にササっと使えるようにしておくと、さらに便利です。
上で紹介したコントロールセンターも、画面ロック中もササっと使えますが、もっと早く呼び出す方法もあります。
アクセシビリティ ショートカットというところに拡大鏡を指定しておくと、ボタン(機種によってサイドボタン/ホームボタン)をトリプルクリック(3回連続して素早く押す)するだけで、拡大鏡が使えるようになります。
アクセシビリティショートカットについては、以下のページをご覧ください。

さいごに
以上、拡大鏡の紹介でした。
少し見えにくい人も、けっこう見えにくい人も、便利に使える機能だと思います。
私自身はこの拡大鏡と、「明るく大きく」というアプリとで、見えないものを見えるようにして日々色々なことを乗り切っています。
目がさらに悪化してからは買い物も厳しいのですが、iPhoneをショルダーストラップでポシェットのように体に斜め掛けし、これら拡大機能で商品を探したりもしています。
電子ルーペも購入し、これはとても便利なのですが、買い物などのように離れた場所を見るにはピントが合わず、iPhoneの拡大鏡機能の方がこの場合は便利です。




コメント