iPhoneやiPadなどiOSには、見えにくさを助けてくれる様々な機能があります。
その中のいくつかは、コントロールセンターを使うことで簡単にオン/オフにしたり、調節したりが出来ます。
このページではコントロールセンターの設定の仕方などを説明します。
コントロールセンターとは?
コントロールセンターは、明るさなど各種コントロールやアプリ、Wi-Fiその他通信のオンオフなどに瞬時にアクセス出来ます。
ホームボタンのない機種では、画面右上端から下に向けて1本指スワイプで、
ホームボタンのある機種では画面下部から上に向けて一本指スワイプで出現します。

上画像の右が、コントロールセンターです。
ここに表示されているアイコンは、コントロールセンターに何を設定しているかで異なってきます。
コントロールセンターを閉じる時は、
ホームボタンの無い機種では画面上方向へ一本指スワイプを、
ホームボタンのある機種では画面下方向へ一本指スワイプをするか、ホームボタンを押します。
コントロールセンターの設定
このコントロールセンターに何を含めるかは、自分で選ぶことが出来ます。
不要な物は外し、必要な物を入れて、便利に使いましょう。
それら設定は、[設定]アプリから行います。
[設定]アプリを開くと[コントロールセンター]という項目があるので選択します。
[コントロールセンター]の設定は大きく2つに分かれており、ひとつは「App使用中のアクセス」のオン/オフ、ひとつはコントロールセンターに含める項目を決めるものです。

コントロールセンター:App使用中のアクセスのオン/オフ
これは、アプリの使用中でもコントロールセンターにアクセスできるようにするかどうかの設定です。
私は[オン]をおすすめします。
たとえばテキストサイズ(文字の大きさ)を最大にして普段使っていると、アプリによっては文字が大きいために行が重なってしまっていて何が何だかわからないことがあります。
そんな時、そのアプリを閉じることなくコントロールセンターにアクセスし、テキストサイズを小さくしてアプリに戻る、などというような使い方がよくあります。
これがもし[オフ]だと、一度アプリを閉じてからコントロールセンターを開き、設定が終わったら再度アプリを開く…というように手間が増えてしまいます。
(*アプリごとに個別にテキストサイズを設定しておくことも出来ます)
コントロールセンターに含めるもの
[含まれているコントロール]の中から要らない物を取り除きたい場合は、左側にある赤丸(中央に横線)部分をタップし、右に[削除]という部分が出てきたらそこをタップします。
[コントロールを追加]の中から追加したい場合は、左側にある緑丸(中央に十字)部分をタップすると追加されます。
また、[含まれているコントロール]の各項目の右に三本線がありますが、ここを押さえたまま上下に移動(ドラッグ)すると、並び順を変えられます。
ここでの並び順は、コントロールセンターに表示されるアイコンの並び順に反映されるので、自分が使いやすいように整えると良いでしょう。
長押しで細かい設定も
コントロールセンターにある項目によっては、長押しでより細かい設定が出来るものもあります。
ざっと確認しただけでも、
- ネット通信関係部分
- おやすみモード
- 明るさ
- 音量
- フラッシュライト
- ウォレット
などが、長押しで詳細設定画面になります。
フラッシュライトなど、長押しで明るさの調整が出来ることを私は以前は知りませんでした。

最後に
以上、コントロールセンターの説明でした。
見えにくいと各アイコンの見分けは難しいかもしれませんが、自身で順番を決めて配置場所を把握しておけば、ささっと便利に使えます。
特にテキストサイズをコントロールセンターから変更できるのは便利だと思うので、使ってみてはいかがでしょうか。



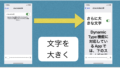
コメント