iPhone(iPad)の視覚サポート機能のひとつ、「ズーム」は、画面の表示を拡大する機能です。
どういう風にズームするかなどの選択肢もいくつかあります。
ひとつずつ見ていきたいと思います。
「ズーム」の実際

上の画像は、iPhoneのロック解除画面をズームしてみた様子です。
10個並んだ数字キーの中の一つが、画面からはみ出す大きさに拡大されています。
これは最大倍率に拡大していますが、もちろん好きな大きさに拡大することが出来ます。
「写真」アプリや「Safari」など、2本指を開いたり閉じたりで拡大/縮小するズームは、それが有効になっているアプリや特定の場所でしか使えません。
ですがこのページで紹介する「ズーム」は、iPhoneやiPadのすべての画面表示を拡大できます。
「ズーム」をオンにする
・[設定]アプリを開きます。
(1)「アクセシビリティ」をタップします。
(2)「ズーム」をタップします
(3)「ズーム機能」のスイッチをオンにします。
(下画像は、オンになっている状態です。)
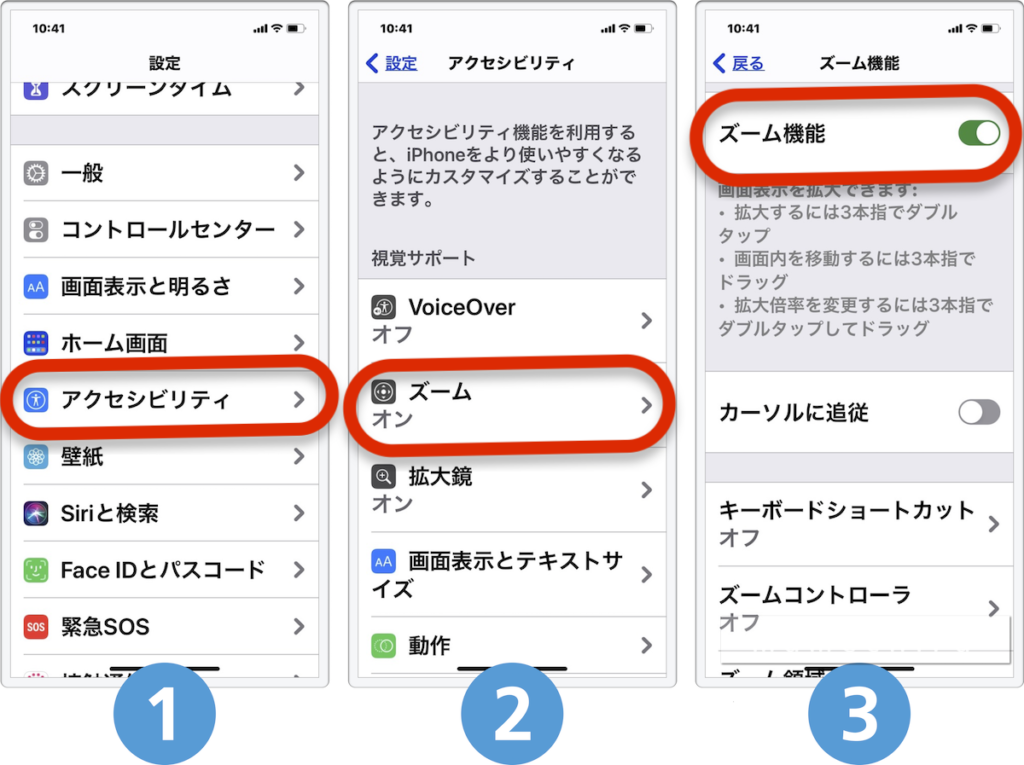
「ズーム」する方法
上記の設定で、ズームが有効になりました。
実際にズームするには…拡大する→3本指でダブルタップ画面内を移動する→3本指でドラッグ拡大倍率を変更する→3本指でダブルタップしてドラッグ
…という操作をします。つまり、
[3本指]でトントン→拡大する[3本指]で画面上をスーーー→画面内を移動する[3本指]でトントーーーーーン→拡大率が変わる
という感じです。
いずれにせよ、このズーム機能は[3本指]を使うわけです。
3本指操作が苦手な方には、他の操作方法もあります。
それについては下記の「ズーム機能(4)ズームコントローラ」で書いています。
ズーム機能(1)カーソルに追従
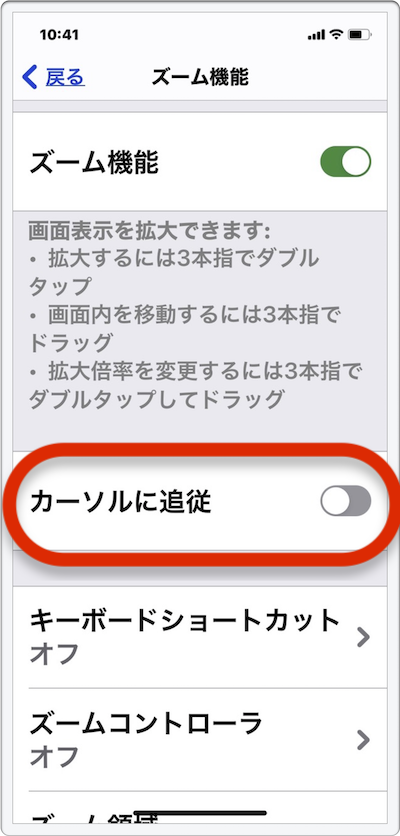
カーソルとは、文字入力する位置を示す記号で、iPhoneやiPadではほとんど「|」のような記号で示されています。
「メモ」アプリその他で、文字入力などをする際は、カーソルの位置が入力に合わせて移動しますよね?
そして、ズーム機能で画面を拡大していると、入力中の文字とカーソルが、表示されている画面からはみ出しますよね。
そこでこの「カーソルに追従」をオンにすると、画面の表示領域がカーソルの位置に追従するので、常に入力している部分が見えるようになります。
しかし、つまりは画面が勝手に動くわけです。
この機能を便利と感じるか、不便に感じるかは、見え方や性格によっても違いがありそうです。
私は勝手に画面が動くのが不快なので、オフにしています。
ズーム機能(2)スマート入力モード
上の「カーソルに追従」をオンにすると現れるメニューです。
文字入力の際に、画面全体がズームされた状態だと、キーボードも画面からはみ出しますよね。
そして、上記「カーソルに追従」ではカーソルの動きに合わせて画面も移動するので、キーボードも自動に動いてしまいます。
そこでこの「スマート入力モード」をオンにすると、文字入力の際にキーボード部分は拡大されず、それ以外の部分のみが拡大するようになります。
下の画像は、左がスマート入力モードがオフ、右がオンにした状態です。
左はキーボードも拡大されて一部しか画面に出ていないですが、右はキーボードは拡大されず全体が表示されています。

ズーム機能(3)キーボードショートカット
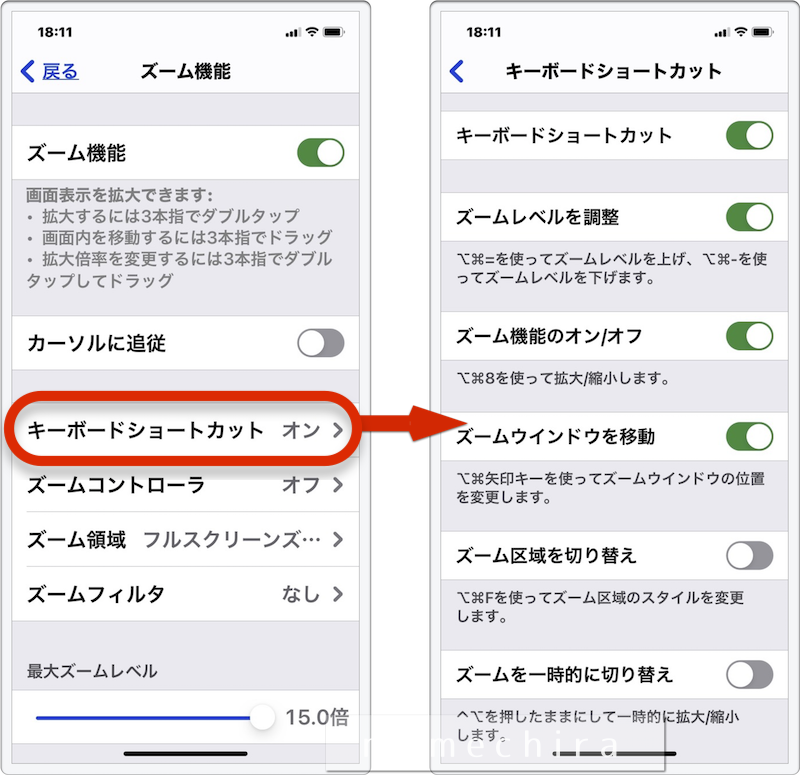
外部キーボードを使用時のメニューです。
キー操作でズームのいろいろな機能を操作できます。
以下のそれぞれのショートカットを、オンかオフに出来ます。
| [Option]+[Command]+[=] | ズームレベルを上げる |
| [Option]+[Command]+[ー] | ズームレベルを下げる |
| [Option]+[Command]+[8] | ズーム機能のオン/オフ |
| [Option]+[Command]+[矢印キー] | ズームウィンドウを移動 |
| [Option]+[Command]+[F] | ズーム区域のスタイルを変更 |
| [Control]+[Option] | 左記のキーを押したままにして、一時的に拡大/縮小する |
ズーム機能(4)ズームコントローラ
最初に書いた「3本指」での操作ではなく、コントローラを使用しての操作です。
3本指での操作が苦手な方にもおすすめです。
ズームコントローラの表示
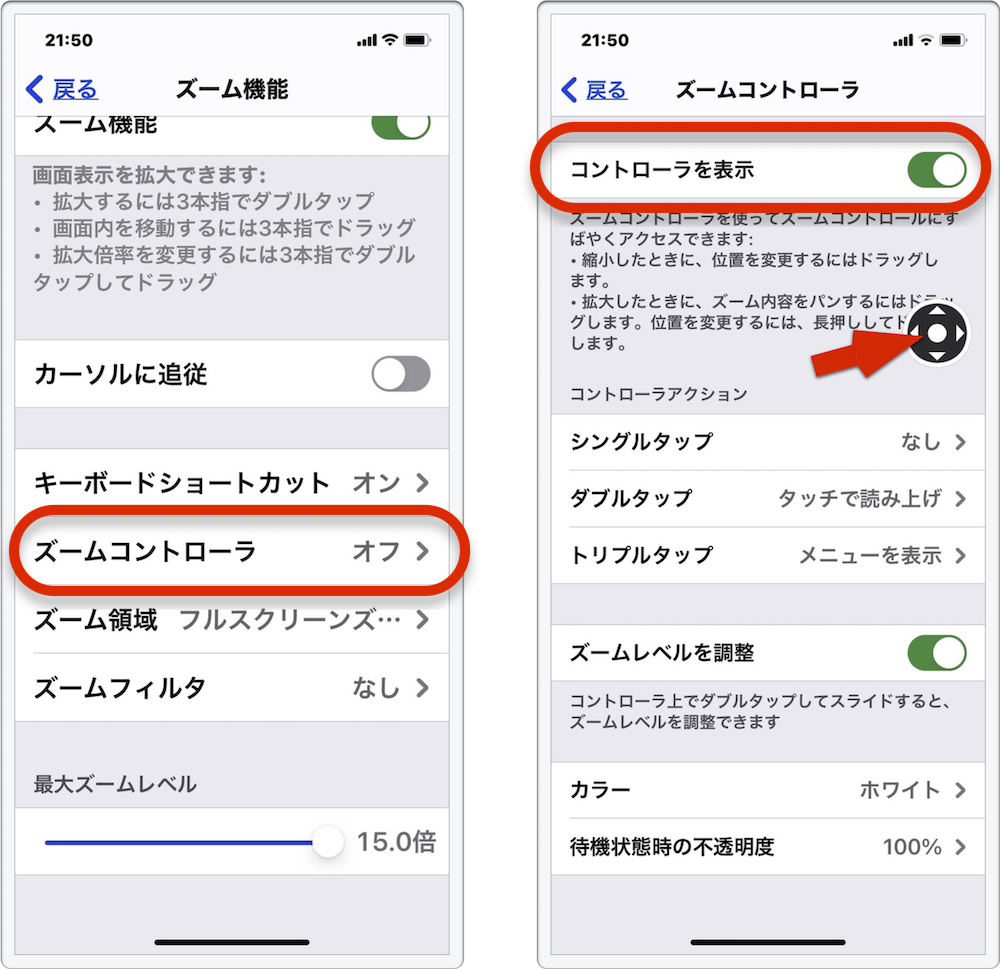
[ズーム機能]の中の「ズームコントローラ」をタップします。
「コントローラ」をオンにすることで、右画像の赤い矢印の先にある、コントローラが表示されます。
ズームコントローラの使い方
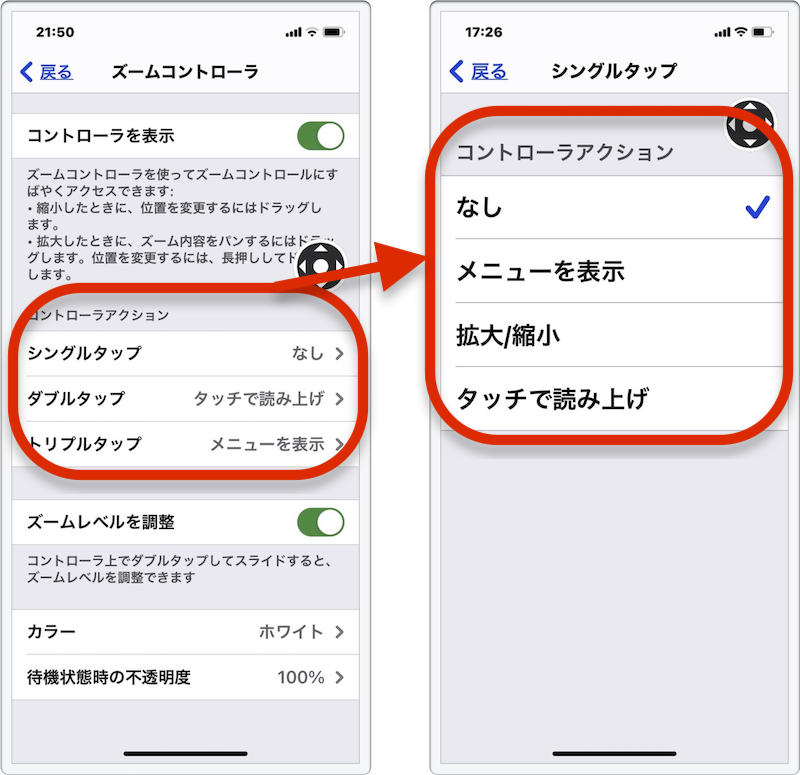
このズームコントローラを
・シングルタップ
・ダブルタップ
・トリプルタップ
のそれぞれをすることで、
・メニューを表示
・拡大/縮小
・タッチで読み上げ
もしくは「なし」(何もしない)のどれを実行するかを割り当てられます。
また、3Dタッチがオフでない場合は、このコントローラを軽く押し込むと拡大すると思います。
「メニューを表示」について
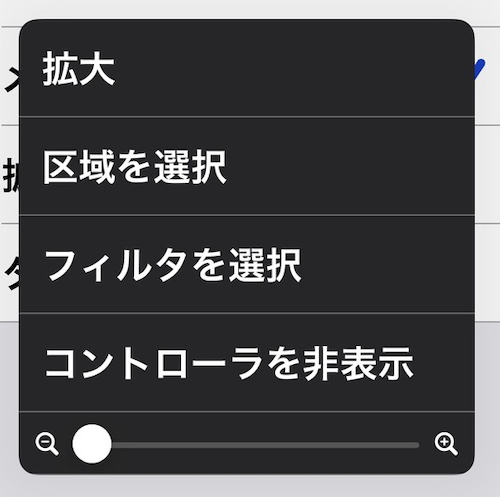
「メニューを表示」を選んだ場合は、上画像のようなメニューが出ます。
「タッチで読み上げ」について
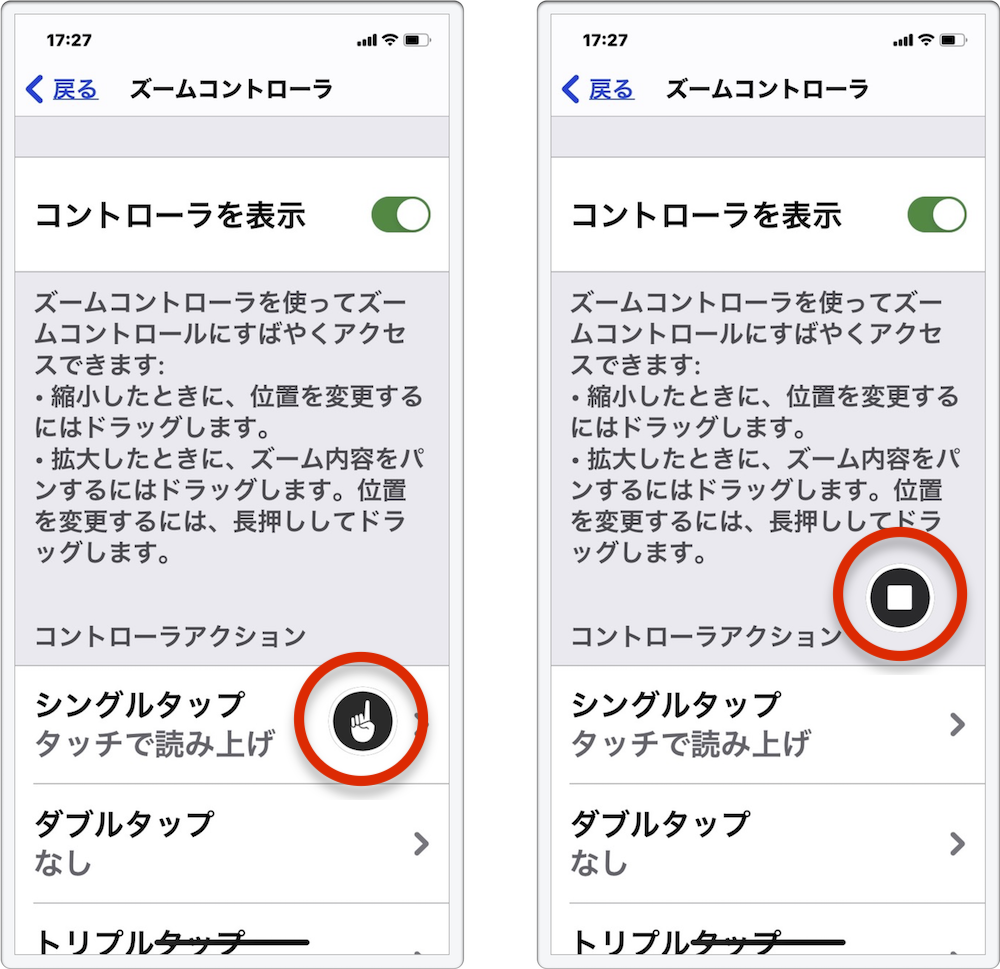
「タッチで読み上げ」を選んでズームコントローラをタップ(指定した回数)すると、コントローラが上画像のような指の絵に変わります。
この状態で読み上げて欲しい部分をタッチすると、読み上げが始まります。
読み上げ中は指マークが「停止」ボタンのマークに変わるので、読み上げを途中で止めたい場合はタップします。
ズームコントローラ その他
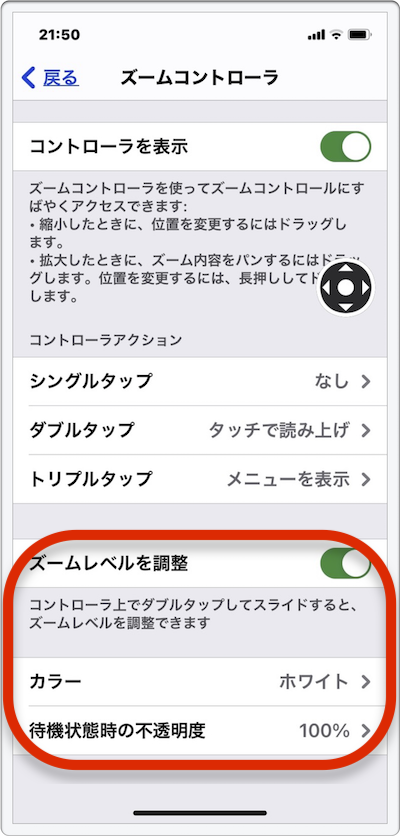
「ズームレベルを調整」は、
”コントローラ上でダブルタップしてスライドすると、ズームレベルを調整できます”
とのことなのですが、ちょっと分かりません。
分かり次第追記します。
カラーと待機状態時の不透明度は、コントローラの外観についての設定項目です。
ズーム領域
画面の全体を拡大する フルスクリーンズームか、
枠を表示して枠の中だけを拡大するウィンドウズームかを選択します。
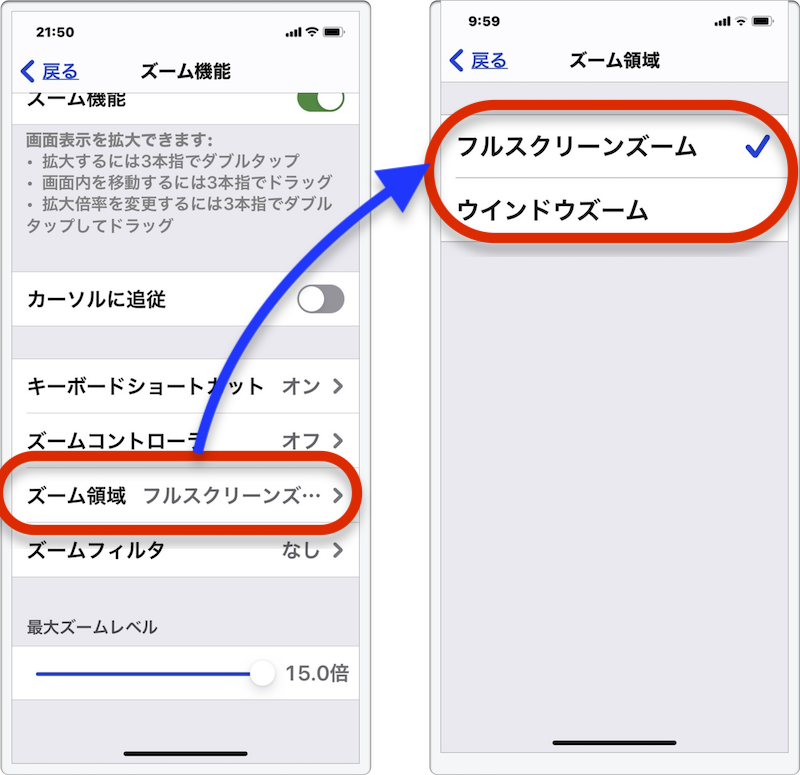
ウィンドウズームでは、下画像左のように枠(赤い四角内)が現れて、枠内だけが拡大されます。
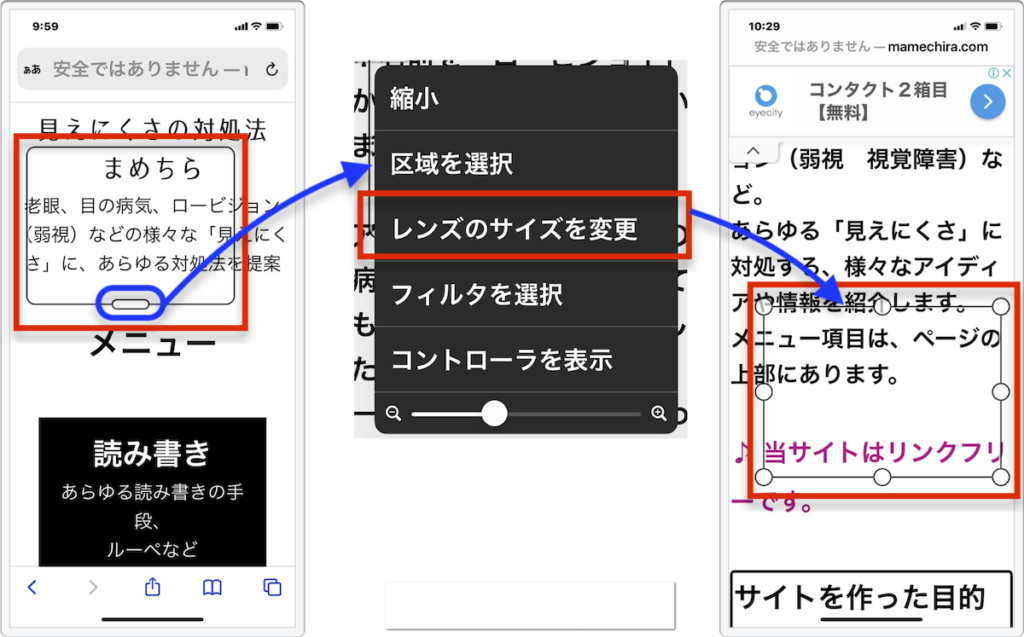
上画像左の、青い楕円で囲んだ部分に指を置いてドラッグすると、この枠の移動ができます。
さらに、同じく青い楕円で囲んだ部分をタップすると、上画像中央のようなメニューが現れます。
枠の大きさや形を変えたい場合は、メニュー内の「レンズのサイズを変更」をタップします。
すると、上画像右のように、枠の角と辺部分に「○」が現れるので、この部分をドラッグして大きさや形を変えます。
ズームフィルタ
上記「ウィンドウズーム」が選択されている場合は、ズーム使用時に枠内のみにフィルタがかかります。
フィルタは
・反転
・グレイスケール
・グレイスケール反転
・低照度
の4種類で、フィルタが不要な場合は「なし」を選択します。
下画像の右は、メニューの中の「低照度」が実行されている様子です。
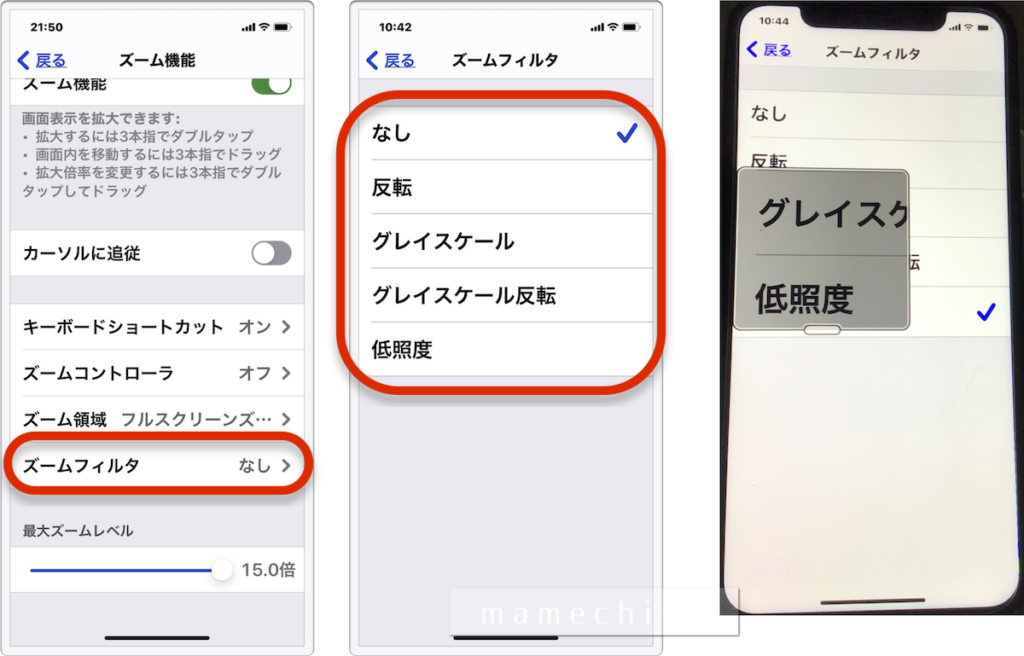
フルスクリーンズームが選択されている場合は、ズームのオン/オフに関わらず、常にフィルターが掛かるようです。
最大ズームレベル
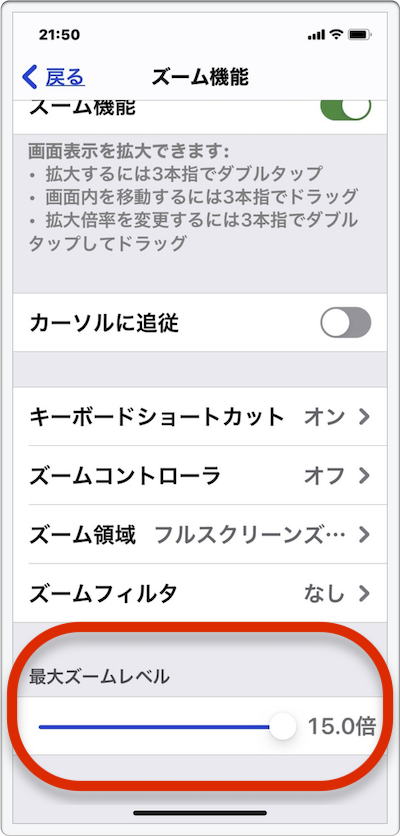
1.2倍から15.0倍の間で設定できます。
応用:ズームのオンとオフ
さて、ズームは基本的に3本指ダブルタップで開始されるので、画面操作に慣れていない人や、スマホの画面を拭く時など、そのつもりはないのにズームしてしまう…などという場面もあるかも知れません。
なので、ズームを頻繁には使わない人は、ズームを普段はオフにしておき、必要な時だけオンにするのも良いと思います。
ズームのオン/オフは、上記のように[設定]>「アクセしビイティ」内から行いますが、もっと近道でオン/オフする方法があるので書いておきます。
方法1:背面タップでオン/オフ
iPhone8以降、iOS14以降で使用できる方法です。
個人的には一番便利だと思います。
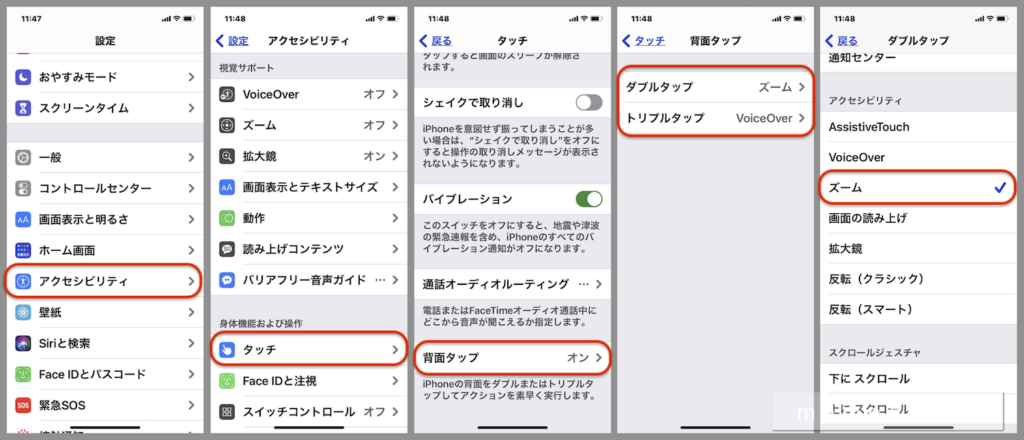
(1)[設定]アプリを開きます。
(2)「アクセシビリティ」をタップします。
(3)「タッチ」をタップします。(*視覚サポート内ではなく、「身体機能および操作」のグループ内にあります)
(4)「背面タップ」をタップします。
(5)「ダブルタップ」「トリプルタップ」の、どちらかを選びます。
(6)現れた項目の中に、「ズーム」があるのでタップします。
これで、iPhoneの背面をダブルタップもしくはトリプルタップすると、ズームのオン/オフが切り替えられます。
方法2:ボタンのトリプルクリックでオン/オフ
アクセシビリティの「ショートカット」に、ズーム機能だけを選択しておくと出来る方法です。
ホームボタンのある機種はホームボタンを、無い機種はサイドボタンを。
3回素早く押すことで、ズームのオン/オフを切り替えられます。
ショートカットにズーム機能を指定する
(1)[設定]アプリを開きます。
(2)アクセシビリティをタップします。
(3)「ショートカット」をタップします。(iOS14では、アクセシビリティ内の一番下にあります)
(4)「ズーム機能」をタップしてチェック「✔️」を付けます。
他の機能をショートカットで使わなくて大丈夫ならば、「ズーム機能」以外のチェック「✔️」は外します。
ショートカットにズーム機能以外の機能も含む場合
上記の(4)の作業で、複数の項目にチェック「✔️」を入れた場合は、ボタンのトリプルクリック後に下画像のような選択肢が出るので、その中からズーム機能を選びます。
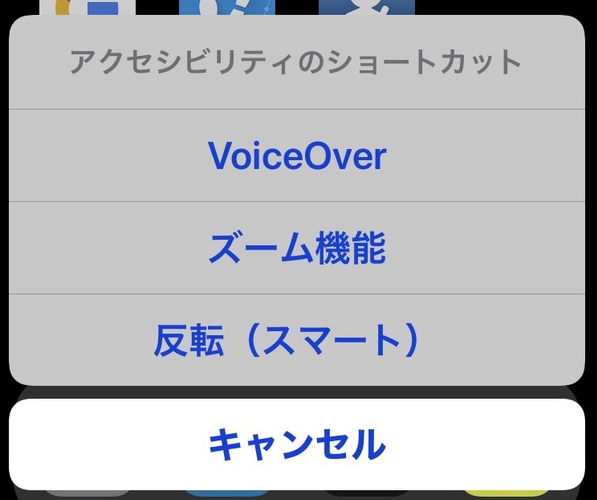
方法3:コントロールセンターでオン/オフ
コントロールセンターについては以下で書いています。
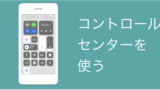
方法2と同様に、アクセシビリティのショートカットで選んでおいた機能を実行します。
同様に、複数の項目にチェック「✔️」を入れている場合は、選択肢が表示されます。
(1)上記アクセシビリティのショートカットでズーム機能に「✔️」を付けておきます。
(2)[設定]アプリ内の「コントロールセンター」で、「アクセシビリティ」を「含まれているコントロール」に加えます。
(3)コントロールセンターを開き、アクセシビリティのアイコンをタップします(下画像 左)
(4)複数のアクセシビリティショートカットが選択されている場合は複数のメニューが表示されるので、「ズーム機能」を選びます(下画像 右)
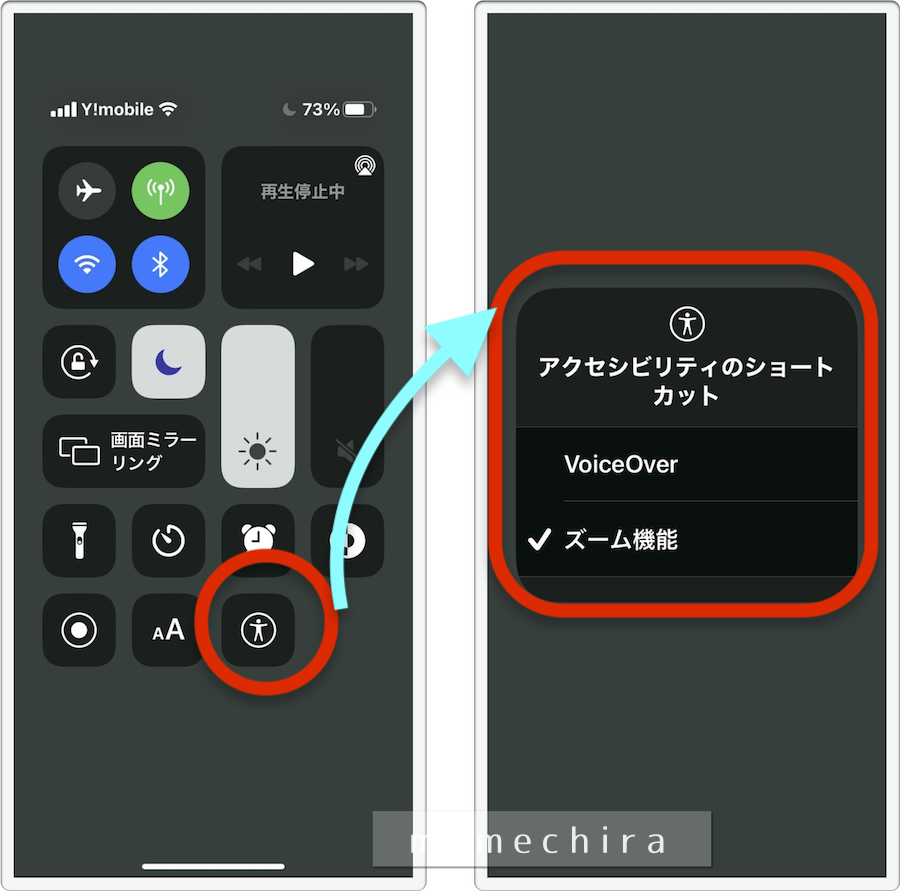
方法4:アイコンでオン/オフ
お勧めでないのですが、一応書いておきます。
アプリの「ショートカット*」で、ズームをオンにするショートカットと、ズームをオフにするショートカットを作り、それらをホーム画面に追加します。
(*今までに出てきたアクセシビリティのショートカットとは別物で、Appleのアプリ「ショートカット」のことです)
ズームをオンにする時はオンのアイコンを、オフにするときはオフのアイコンをタップします。
下画像は実際に作ってみたものです。名前をふざけてズーモン(ズーム オン)、ズーモフ(ズーム オフ)にしていますが…
適したアイコンを使うなり作るなりすれば、より分かりやすく出来るでしょう。
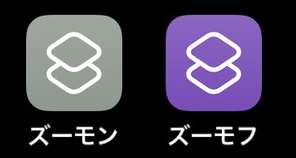
ショートカットについては別ページで説明します。
おわりに
すっかり長文になってしまいましたが、
ズーム機能をオンにして、3本指でダブルタップ&3本指で画面上を撫でる
だけで、ズーム機能は十分に使えます。
フルスクリーンズームかウィンドウズームかは、見え方や好みによって、どちらが適しているか違ってくることでしょう。
見えにくい文字を見るだけでなく、2本指のピンチ操作での拡大だけでは足りない時に、このズームも併用してさらに大きくして見たりと、さまざまな場面で便利に使える機能です。




コメント