アクセシビリティショートカットをご存知ですか?
ボタンを3回素早く押すなどの方法で、自分で選んだ機能(例えば拡大鏡やズーム機能、VoiceOverなど)を呼び出せるというものです。
よく使う機能や時々使う機能をここに指定しておくと、簡単に呼び出して使うことが出来るので便利です。
では早速、具体的に見てみましょう。
先に…アクセシビリティ ショートカットで使える機能一覧
以下はiOS16の時点でのものです。
これら機能の中から一つだけ指定することも出来るし、複数を指定することも出来ます。
- VoiceOver
- AssistiveTouch
- カラーフィルタ
- ズーム機能
- スイッチコントロール
- ホワイトポイントを下げる
- 反転(クラシック)
- 反転(スマート)
- 音声コントロール
- 拡大鏡
- フルキーボードアクセス
- コントラストを上げる
- バックグラウンドサウンド
- 近くのデバイスを操作
- 左右バランス
- 視差効果を減らす
- 透明度を下げる
このように沢山あり、視覚に関する機能もかなりあります。
以下、設定の仕方や呼び出し方などを紹介します。
アクセシビリティ ショートカットを設定する
[設定]アプリ→アクセシビリティ→ショートカット
の順に選択します。
ちなみに「ショートカット」は、「アクセシビリティ」メニューの中の「一般」のグループの中にあります。

「ショートカット」を選択すると、どの項目を含めるか選択する画面(上画像❸)になるので、必要な項目をタップしてチェックを付けます。
また、複数のショートカットを選択する場合は、その並び順も設定できます。
右側にある横3本線部分をドラッグして並び替えましょう。
アクセシビリティ ショートカットを呼び出す
さて、今設定したアクセシビリティーショートカットを呼び出してみましょう。
呼び出す方法はいくつかあります。
呼び出し方(1)ボタンのトリプルクリック
機種により、ボタンはサイドボタンかホームボタンかトップボタンか異なりますが、そのボタンを3回素早く押すことで呼び出せます。
例えば私はiPhoneXRを使っていますが、この場合サイドボタンをカチカチカチと押します。
呼び出し方(2)コントロールセンター
コントロールセンターにアクセシビリティショートカットを含めておくと、コントロールセンターから呼び出すことが出来ます。
コントロールセンターについて詳しくは以下のページで書いています。
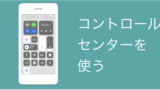
呼び出し方(3)その他
背面タップやAssistiveTouchなどからも呼び出すことが出来ます。
これらに関しては他のページで詳しく説明します。
アクセシビリティ ショートカットを使う
さて、ここまで設定の仕方と呼び出し方とを見てきました。
アクセシビリティショートカットの項目を一つだけにした場合は、ボタンのトリプルクリックやその他上で書いた呼び出し方をすることで、もうその機能がオンになります。
たとえばVoiceOverだけを指定した場合は、ボタンをトリプルクリックするだけでVoiceOverが開始します。
また、複数の機能を指定した場合は、下画像のようなメニューが現れるので、その中から使いたい機能を選択します。

ここでの並び順が、上で並び替えた順番と同じになります。
最後に
以上、iPhoneとiPadのアクセシビリティショートカットの紹介でした。
時々ルーペ代わりに使いたい人は拡大鏡機能を、時々音声操作したい人はVoiceOverを単独で指定しておくと、ボタンを3回押すだけでそれらの機能が起動してくれるので便利です。
ぜひ試してみてくださいね。




コメント