iPhoneやiPadで、簡単に音声を録音できる「ボイスメモ」は、目が見えにくい人にとっても便利な機能です。
このページでは「ボイスメモ」を起動・録音するいくつかの方法や、ごく簡単な使い方の説明を書きます。
ボイスメモ アプリ

Apple製のアプリ「ボイスメモ」(上画像がアイコン)。
標準アプリなのでホーム画面にあると思いますが、もし無い場合はホーム画面最終ページの「Appライブラリ」の中の「ユーティリティ」を見てみてください。
そこにも無ければ、App Storeから無料でダウンロード出来ます。(下画像)

ごくごく簡単にシンプルに使うことも、編集などをすることも出来る、便利でお勧めのアプリです。
ボイスメモの簡単シンプルな使い方
録音する

ボイスメモアプリを開くと、上画像 左のような画面が現れると思います。
この画面下部にある、赤い丸の部分をタップすると、録音が開始されます。
録音中は上画像 右のような画面になります。
録画を停止したい時は、赤い四角の部分をタップします。
再生する

[ボイスメモ]アプリを開いた状態では、恐らく上画像 左のような状態。
録音を終えた状態では、恐らく上画像 右のような状態かと思います。
右の、赤い四角で囲んだ部分が、現在選択されている録音データ。
この中にある再生ボタン(▶)をタップすると、再生を開始します。
アプリ以外からボイスメモを起動する方法(1)Siri
上記ボイスメモアプリを起動して録音ボタンをタップする以外にも、いくつかの方法があるので書いておきます。
まずはSiriを使う場合です。
Hey Siriが有効になっている場合は、
「ヘイシリ、ボイスメモ」
ボタン長押しでSiriを起動する設定になっている場合は、Siriを起動してから
「ボイスメモ」
などと言えば、ボイスメモアプリが開いて録音待機状態になります。
Siriについて詳しくは下記ページをご覧ください。
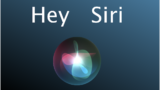
アプリ以外からボイスメモを起動する方法(2)ショートカットでアイコン作成

Appleのアプリ「ショートカット」(上画像がアイコン)で設定する手間が掛かりますが、これの優れている点は
アイコンをタップして起動した時点で、録音も始まる
という点です。
つまり、たった1つの動作(アイコンタップ)だけで録音開始されるのです。
面倒でも、作成する価値があると思っています。
大まかな方法は
[ショートカット]アプリを開く
「+」>「アクションを追加」>「App」>「ボイスメモ」>「新しいボイスメモを録音」>「…」>「ホーム画面に追加」
のような感じです。
あとはショートカット名とアイコンの色やデザインを選ぶか設定します。
私は下画像のようなアイコンにして、ホーム画面に置いています。
このアイコンをタップするだけで、もう録音が始まります。

ショートカットアプリについて詳しくは、別のページで書く予定です。
アプリ以外からボイスメモを起動する方法(3)背面タップ
上記の(2)と同じく、ショートカットを作成します。
ここでは「ホーム画面に追加」の手順は必要ありません。
そして、
[設定]アプリ>「アクセシビリティ」>「タッチ」>「背面タップ」
で、ダブルタップかトリプルタップに、上記で作成したショートカットを指定します。
これで、背面をダブルもしくはトリプルタップすることで、すぐに録音が開始されます。
背面タップについて詳しくは、別ページで書きます。
ボイスメモの整理
ごくごく簡単な整理法を少しだけ書いておきます。
削除する
方法1

(1)画面右上の「編集」をタップ
(2)削除するデータをタップして選択
(3)右下の「削除」をタップ
方法2

削除するデータの行を、右から左に向かってスワイプします。
上画像のようにメニューが表示されるので、右端の赤いゴミ箱をタップします。
誤って削除してしまった場合

(1)画面左上の「<」をタップします。
(2)「最近削除した項目」の中にあります。
名前を付ける
例えば下画像の「新規録音#16」に名前を付けるとしましょう。
(1)「新規録音#16」の行をタップする
(2)「新規録音#16」が展開するので、「新規録音#16」と書いてある部分をタップする。
(3)希望の名前を入力する。

分類する
手順1:フォルダを作る
(1)左上の「<」をタップ。
(2)右下の、フォルダの絵のアイコンをタップ
(3)新規フォルダの名前を入力し、保存をタップする。

手順2:フォルダに入れる
(1)もし下画像左端のような画面であれば、「全ての録音」をタップする。
(2)右上の「編集」をタップ。
(3)フォルダに入れたいデータを選択し、左下の「移動」をタップ。
(4)入れたいフォルダを選択する。

おわりに
以上、ボイスメモのいくつかの起動の方法と、簡単な使い方を書きました。
個人的には、大変でもショートカットアプリで作成しておいて、アイコンタップだけで録音を開始する使い方が便利で愛用しています。
浮かんだアイディアを録音したり、言われたことの復唱を録音したり、テレビの料理番組の材料の読み上げを録音したり、契約や申し込み手続き時など間違いのないように録音したり、アイディア次第で使い方は無限だと思います。
また、このページでは書いていませんが、録音したデータを簡単にメッセージに添付して送信することも出来ます。
まだ使っていない方は、ぜひボイスメモアプリを使ってみてください!




コメント