読んで欲しい部分だけを、簡単な操作で読み上げさせることが出来る、iPhone/iPadの「読み上げコンテンツ」。
オンにしておくと便利ですよ。
「読み上げコンテンツ」の場所と内容
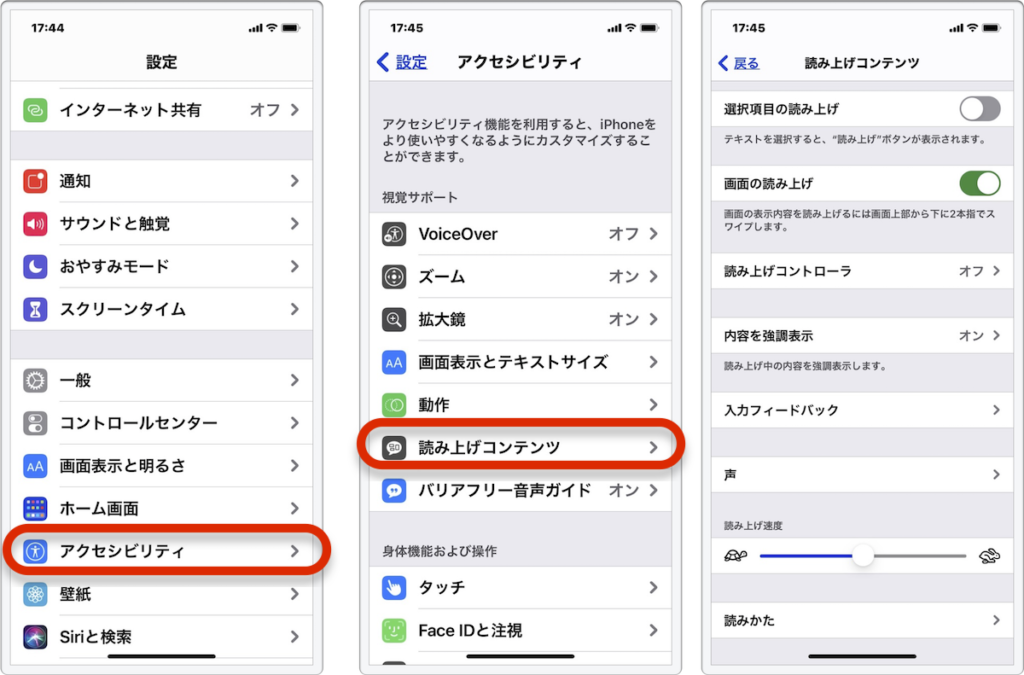
設定アプリ>「アクセシビリティ」
の中に、「読み上げコンテンツ」があります。
「読み上げコンテンツ」内の項目は、 ・選択項目の読み上げ
・画面の読み上げ
・読み上げコントローラ
・内容を強調表示
・入力フィードバック
・声
・読み上げ速度
・読みかた
の9項目です。 すべてを設定しなくとも簡単に使えるので、試してみてほしいです。
以下、各項目について見ていきたいと思います。
選択項目の読み上げ
オンにすると、テキストを選択した時に表示されるメニューの中に「読み上げ」というボタンが加わります。
そのボタンをタップすると、選択した部分が読み上げられます。
下の画像はその一例で、左がSafariアプリでのテキスト選択、右がメモアプリです。
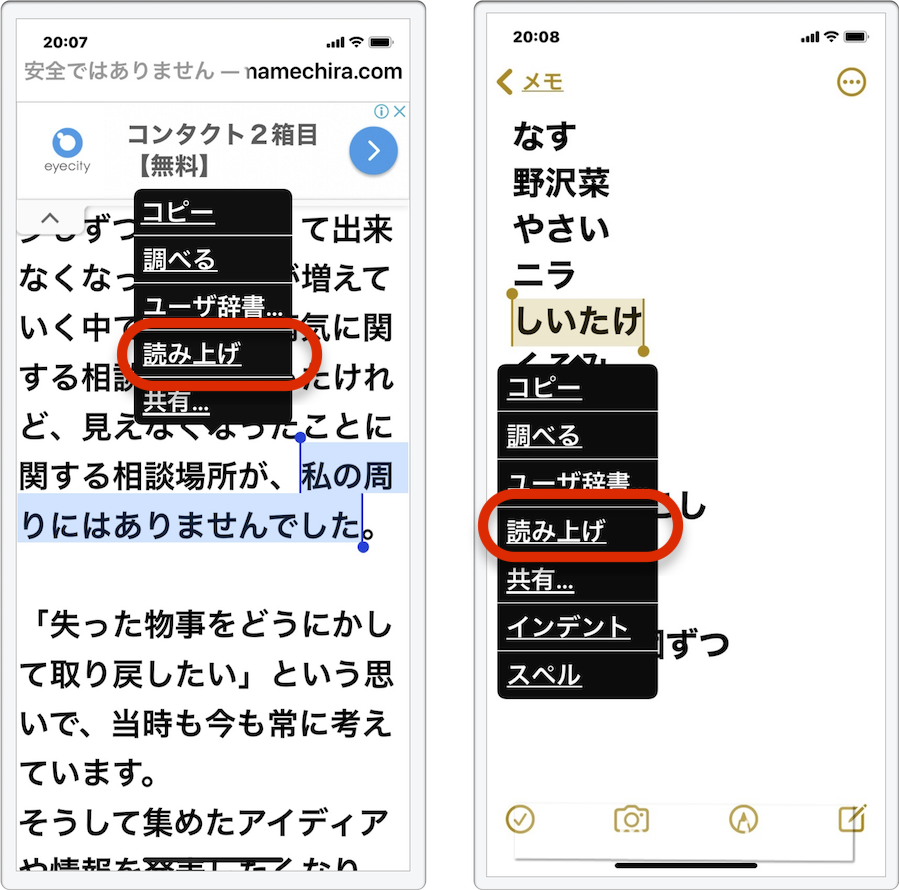
画面の読み上げ
オンの場合、画面上部から下部に向かって2本指でスワイプすると、画面の表示内容を読み上げてくれます。
(読み上げが開始されると、コントローラが出現します)
とにかく2本指スワイプだけで読み上げてくれるので、オンにしておくと便利です。
読み上げコントローラ
オンにするとコントローラが出現し、読み上げ開始や一時停止、早送り/逆戻りなどがコントローラのタップで出来ます。
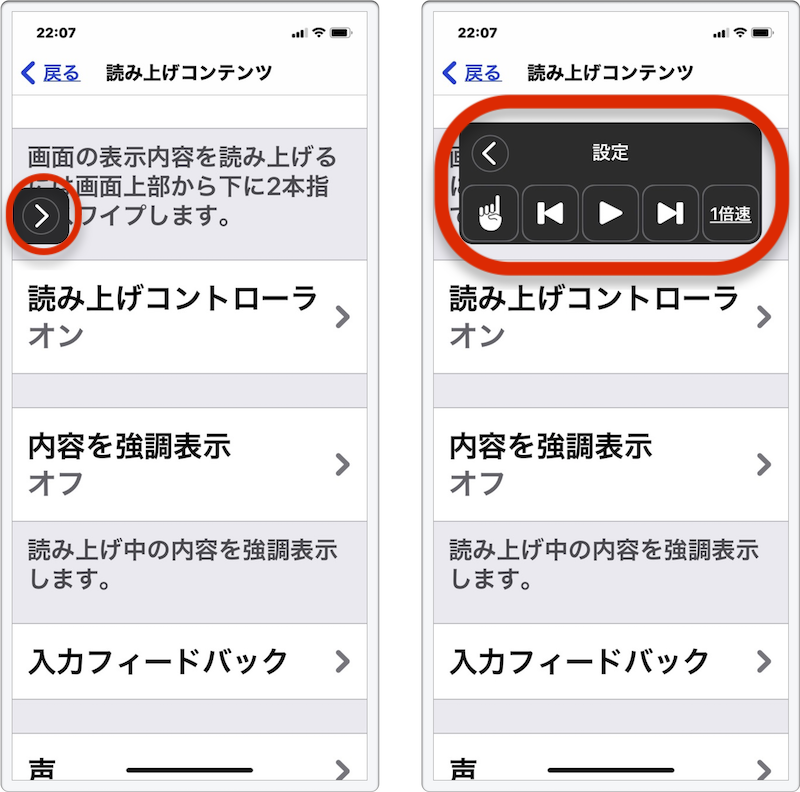
指のマークのアイコンは「タッチで読み上げ」機能で、このアイコンをタップしてから画面の任意の場所をタッチすると、その部分を読み上げてくれます。
画面から指を離さずに他の場所に移動すると、その場所も読み上げます。
コントローラアクション
読み上げコントローラをオンにすると現れる項目です。
(1)コントローラの「>」部分の「長押し」もしくは「ダブルタップ」で、「すべての内容を読み上げる」または「タッチで読み上げ」のアクションを実行することが出来ます。
下の画像は「>」の部分をダブルタップして、「タッチで読み上げ」状態にした様子です。
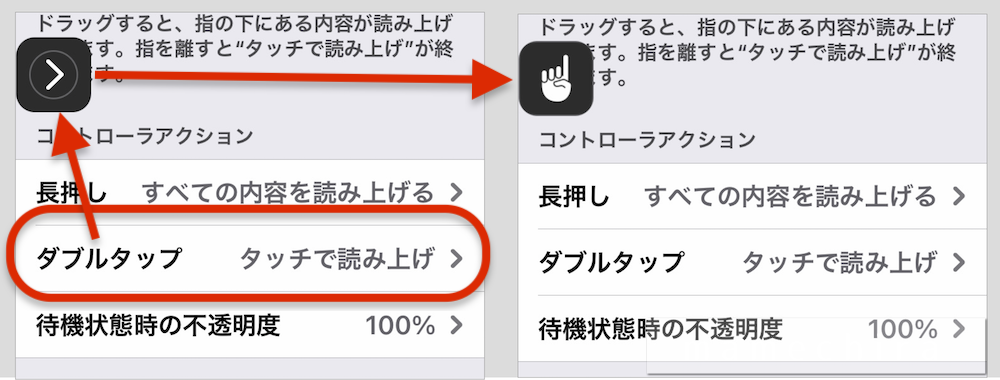
(2)コントローラを使用していない時の不透明度を、0%から100%の間で設定できます。
内容を強調表示
オンにすると以下のようになります。
「タッチで読み上げ」の場合
タッチで選択された部分が枠で囲まれます。
なので範囲が分かりやすいです。
「選択項目の読み上げ」と「画面の読み上げ」の場合
選択範囲を「単語」「文」「単語と文」、
「文」の強調表示スタイルを「アンダーライン」「背景色」、
その強調表示の色を「単語の色」「文の色」、
というように指定出来ます。
下の画像は、 左:「文」「アンダーライン」「色=ブルー」
中央:「単語」「色=ピンク」
右:「単語と文」「背景色」「単語の色=グリーン」「文の色=パープル」
に指定して、読み上げさせた様子です。
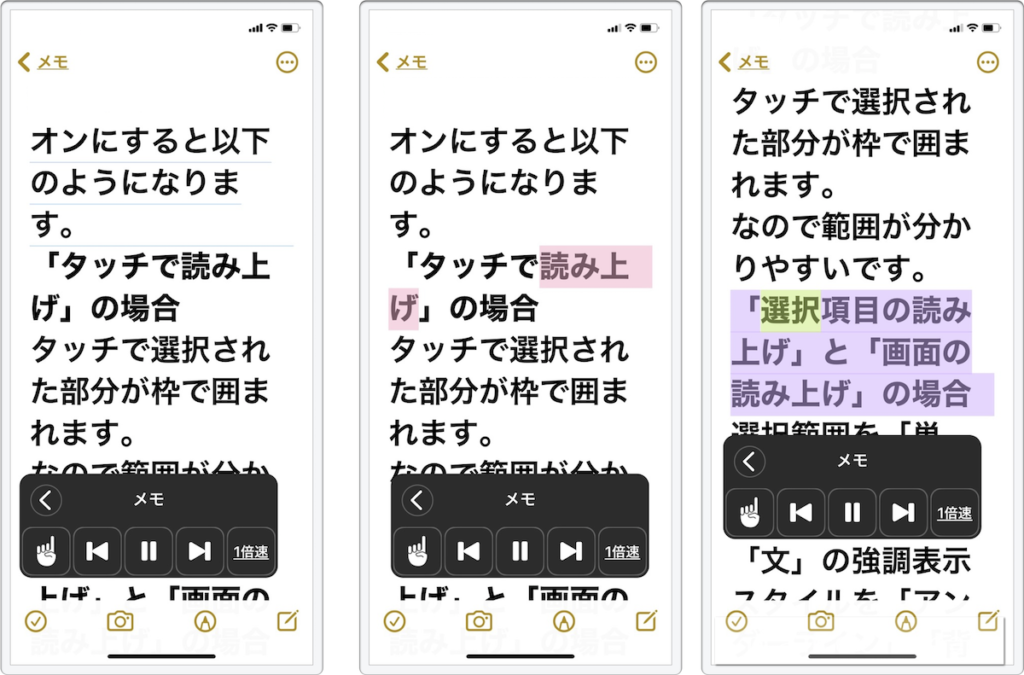
入力フィードバック
キーボードで入力する際の読み上げの設定です。
文字をオン
例えば、日本語のローマ字入力で「asa(あさ)」と入力した場合は下記のように読み上げられます。
| 入力キー | a | s | a |
|---|---|---|---|
| 音声 | 「あ」 | 「エス」 | 「さ」 |
英語入力で「asa」と入力した場合は下記のように読み上げられます。
| 入力キー | a | s | a |
|---|---|---|---|
| 音声 | 「エー」 | 「エス」 | 「エー」 |
文字発音をオン
英語入力の場合、例えば「a」をタップすると「Alpha」、「b」をタップすると「Blabo」のように発音します。
日本語ローマ字入力では、子音の場合のみ、同様に発音するようです。
入力フィードバックの遅延
指定した秒数を置いてから、上記の読み上げが行われます。
単語を読み上げるをオン
日本語のローマ字入力では、文字を入力して「確定」や変換候補を選択した際に、その単語が読み上げられます。 英語入力では、文字入力後にスペースキーやリターンキー入力した際に、その単語が読み上げられます。
自動テキスト読み上げをオン
”自動修正および自動大文字入力を自動的に読み上げます”とのことなのですが、ちょっと分かりません…
押さえて予測変換を読み上げをオン
私が試した限りでは、英語入力では出来るのですが日本語入力では出来ませんでした。
文字入力中に表示される予測変換を押さえると、その単語が読み上げられます。
ドラッグして目的の単語を探し、見つかったら指を離します。
するとその単語が入力されます。
声
読み上げる声を選べます。
時々変えると気分転換になります。
読み上げ速度
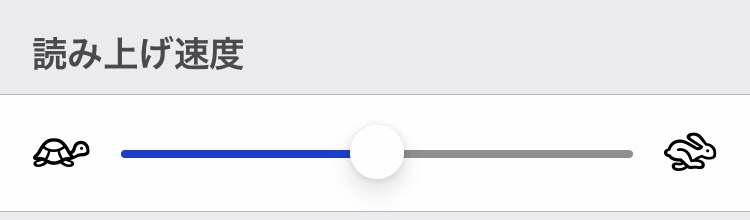
読み上げの速度をここで調節します。
目が悪い私は教えてもらうまで気づきませんでしたが、速度スライダーの左端には亀が、右端にはうさぎが描かれています。
読みかた
例が思いつきませんが、例えば地名や人名その他、読み上げかたが実際の読みと異なっている場合などに、ここに読み方を登録することでその読み方で読んでくれるようになります。
例が思いつかないので、「朝食」という漢字を「もーにんぐ」と読むように指定してみました。
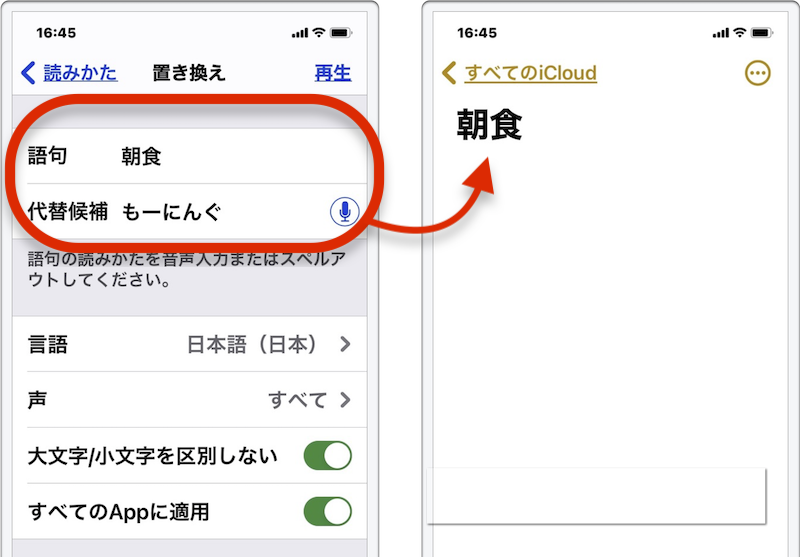
左が指定したところ、右は「メモ」アプリ。
「メモ」アプリで読み上げを開始すると、「もーにんぐ」と読みます。
画面の読み上げを開始する、その他の方法
さて、ここまでの説明では「画面の読み上げ」は、
・2本指スワイプ
・コントローラのボタンタップ
のどちらかの操作で開始されました。
ですがそれ以外にも、「背面タップ」や「AssistiveTouch」を使って画面の読み上げを開始することが出来ます。
これら設定方法については、それぞぞれ下記のページをご覧ください。背面タップを使おうAssistive Touchも活用
終わりに
以上、iPhone/iPadの画面読み上げ機能について書きました。
普段は「見る」ことのみで操作できる人も、例えば晴天の屋外で画面が見えづらい時に、受信したメールを2本指スワイプや背面タップで音声読み上げをして耳で聞く…などという使い方もできると思います。
スクリーンリーダーのVoiceOverを使うとなると、基本操作の知識が必要ですが、この読み上げ機能はピンポイントで気軽に使えるので、便利だと思います。

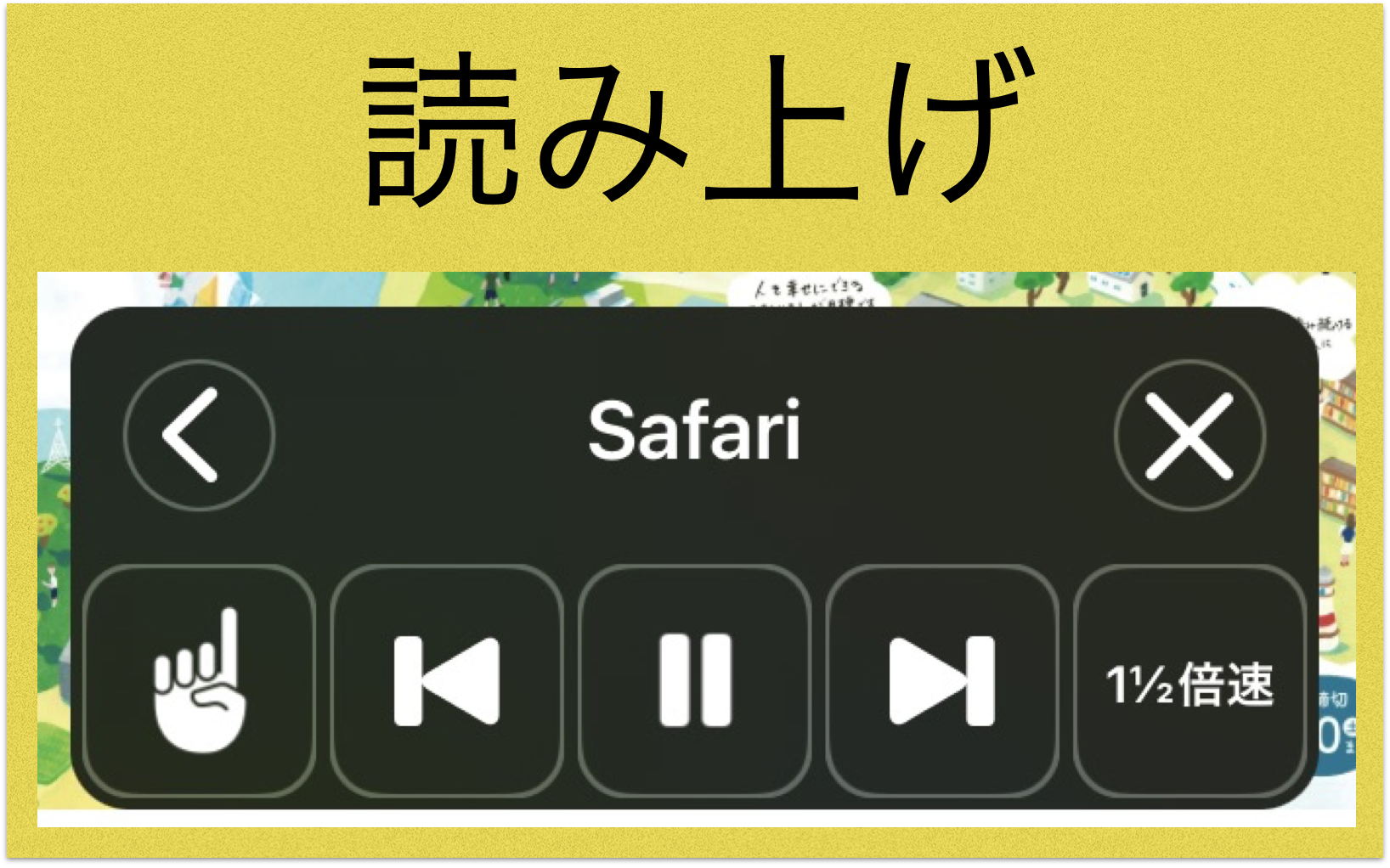


コメント