病気などで目が見えにくくなってくると、文字を書くことも厳しくなったりして。
私もすっかり手書きということをしなくなりました。
でもたまには手書きのメッセージを添えたい!
でもペンで書くのは難しい…
そこでiPadを使って、ハガキの手書きをしてみました。
iPadでハガキに手書き_実践(1)全部印刷する場合
使えるソフトやアプリ、方法は色々あると思いますが、ここでは私が行った方法をざっくり紹介します。
まずは無地のハガキに絵も字も印刷する場合です。
ハガキのデザインを準備する
ネットの無料ハガキデザインや無料イラスト、または自分で準備するなどして、ハガキのサイズ(縦横比)のファイルを用意します。
私はMacユーザーなので、「Pages」を使ってクリスマスツリーと文章を配置してPDFで書き出し、「プレビュー」でPNGに変換し、iCloudに保存しました。
下の画像がそのファイルです。
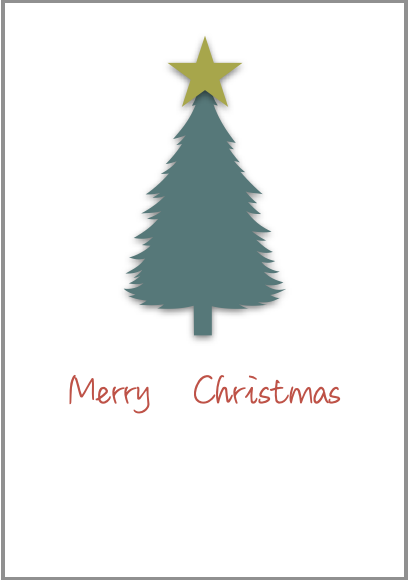
iPadアプリで指で描く
指や専用ペンシルを使って文字や絵を描けるアプリは色々あります。
私の場合は、「Note Shelf(Note Shelf2)」を使います。
Note Shelfで先ほど保存したファイルを読み込み、その上に手書きで文字などを書きます。
なぜ私がこの有料アプリを使っているかというと、部分的に拡大しながら描けるから。
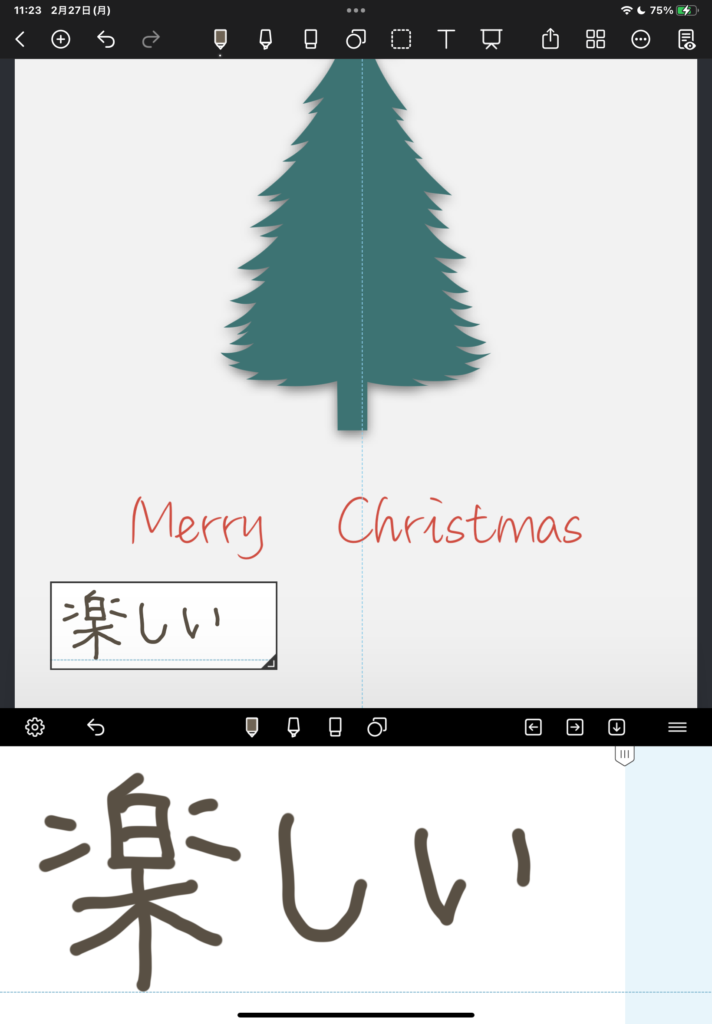
上の画像が編集中の画面で「楽しい」と書いたところです。
下の広いスペースに大きく描くと、上の長方形で囲まれた部分に表示されます。
このまま長方形の囲みを横に動かしていけるので、まっすぐ文を描くことができるし、全体を見ながら局所を編集できる、という点が使い勝手が良いのです。
他の手書きアプリも、拡大した上で書き込むことは出来ますが、こういう機能が無いんですよね…
あるのかも知れないけど、私は出会えていません。
なのでこのNote Shelfを「Note Shelf1」の時代から愛用しています。
さて、文章とツリーの飾りを書き込んだのが下画像。

拡大しながら描けるのが1番の利点ですが、間違ったらすぐにやり直せる点も、「見えない・見えにくい」私には大切な点なのです。
さて、これを再び書き出してiCloudに保存し、パソコンで開いて印刷して終了です。
iPadから直接印刷しちゃっても良いですけどね。
iPadでハガキに手書き_実践(2)部分的に印刷する場合
絵葉書のようにすでにイラストなどが描かれたハガキに、自分の手書きの文字などだけを印刷することも出来ます。
ざっくり書くと
(1)スキャナでハガキを読み込む
(2)上記同様に、PC→iPadアプリで、余白部分に書き込みをする。
(3)編集を終えたら、そのデータをPCで読みこむ
(4)もともとあったイラストなどを消し、自分で書いた物だけを残し、それを絵はがきに印刷
という感じです。
はい、面倒です。
ペンで描けちゃえば、こんな手間は不要なんですけどね。
だから、たまーにしかやりません。


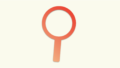
コメント