iPhoneやiPad、Macなどに備わっているアクセシビリティ機能のひとつであるVoiceOverは、画面を見なくてもあらゆる読み上げや操作が出来る、視覚障害者の強い味方です。
ですがVoiceOverをオンにすると、iPhoneの操作の仕方自体がガラリと変わってしまうので、知らない場合は大変な事態になることも。
このページでは、VoiceOverをオンに、もしくはオフにするいくつかの方法をまとめます。
VoiceOverをオン/オフする方法1:Siriに頼む
一番簡単で手っ取り早い方法ですが、Siriが有効になっている必要があります。
Siriを有効にする方法などは、以下のページをご覧ください。
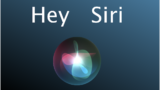
Hey Siriが有効な場合は、
「ヘイシリ、ボイスオーバー オン」。
ボタンを押してSiriを起動する場合は、ボタンを押して
「ボイスオーバー オン」と言うだけです。
オフにしたい時は同様にして
「ヘイシリ、ボイスオーバー オン」
またはボタンを押して「ボイスオーバー オフ」と言います。
VoiceOverをオン/オフする方法2:ボタンのトリプルクリック
サイドボタンもしくはホームボタンを3回素早く押す事で、VoiceOverをオンにすることが出来ますが、事前の設定が必要です。
有効にするには、
[設定]アプリ >アクセシビリティ >ショートカット >「VoiceOver」にチェックを入れる
という設定が必要です。
チェックを入れているのがVoiceOver1つだけであれば、ボタンのトリプルクリックでvoiceOverがオン/オフになります。
複数の項目にチェックを入れている場合は、トリプルクリックで選択肢が現れ、その中からVoiceOverwo選ぶことになります。
アクセシビリティ ショートカットについて詳しくは以下のページで書いています。

VoiceOverをオン/オフする方法3:コントロールセンターから切り替える
コントロールセンターにアクセシビリティのショートカットを含め、そこからVoiceOverのオンやオフの切り替えをすることも出来ます。
有効にするには、
- アクセシビリティショートカットにVoiceOverを含める
- コントロールセンターにアクセシビリティショートカットを含める
という、2つの準備をしておく必要があります。
これらについては以下のページで詳しく書いています。

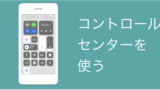
VoiceOverをオン/オフする方法4:設定アプリ内から行う
事前の設定は必要ありませんが、その都度アプリを開いてメニューを選んで決定…という手間が掛かります。
頻繁に切り替えたい場合は、あまり適さない方法だと思います。
[設定]アプリ >アクセシビリティ >VoiceOver >「VoiceOver」をオン
その他の方法
以上が基本的な方法で、Apple公式でもこの4つが挙げられていますが、他にも方法があるので書いておきます。
方法5:背面タップ
iPhone8以降、iOS14以降で使える機能です。
iPhoneの背面をダブルタップ、もしくはトリプルタップでVoiceOverのオン・オフが出来ます。
先に、下記の設定をしておきます。
[設定]アプリ>「アクセシビリティ」>「タッチ」>「背面タップ」>「ダブルタップ」または「トリプルタップ」>VoiceOver
背面タップについて詳しくは、下記ページをご覧ください。
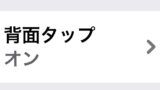
方法6:AssistiveTouch
Assistive Touch(アシスティブ タッチ)を有効にすると、画面に下画像のようなボタンが現れ、これをシングルタップ/ダブルタップ/長押しすることで、自分で決めたメニューを実行できます。
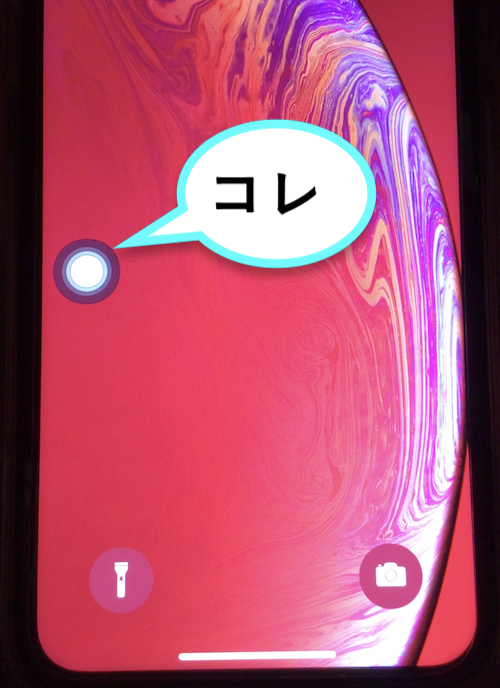
[設定]アプリ >アクセシビリティ >タッチ >Assistive Touchーオン カスタムアクションにアクセシビリティショートカットを指定
さらに、上記の方法2と方法3で書いたのと同じく、アクセシビリティのショートカットにVoiceOverを指定しておく必要があります。
(注)Assistive Touchでボイスオーバーをオフにするには、
シングルタップ指定の場合→ボタンに指を乗せたまま、どこかをタップ
ダブルタップ指定の場合→ボタンに指を乗せたまま、どこかをダブルタップ
長押し指定の場合→ボタンをタップして選択した後、どこかをダブルタップで2つめのタップを長押し
のような操作をします。
Assistive Touchについて詳しくは、それぞれ下記のページをご覧ください。

方法7:ショートカット
上記の「アクセシビリティ ショートカット」とは別物で、Appleのアプリ「ショートカット」(下画像のアイコン)を利用する方法です。
これでVoiceOverオン/オフのショートカットを作ってホームにアイコンを置いておくと、アイコンのタップでボイスオーバーのオン/オフ切り替えができます。
ショートカットを作成する手間が掛かりますが、一応書いておきます。

[ショートカット]アプリ >「+」 >「アクションを追加」 >「App」 >「設定」 >「VoiceOverを設定」 >「"切り替える"を選択」 以上の設定をして、アイコンをホーム画面に追加。
ショートカットについて詳しくは別ページで書く予定です。
最後に
以上、VoiceOverをオン(オフ)にする方法を挙げてみました。
ちなみに私は、Siri・背面トリプルタップ・アイコン(方法7のショートカット)を使っています。
見えにくい人の場合は、VoiceOver、ズーム機能、拡大鏡、読み上げなどを併用することが多いのではないでしょうか。
それぞれを自分の使いやすい方法に割り当てて、便利にスムーズに活用できればと思います。

黒いまな板

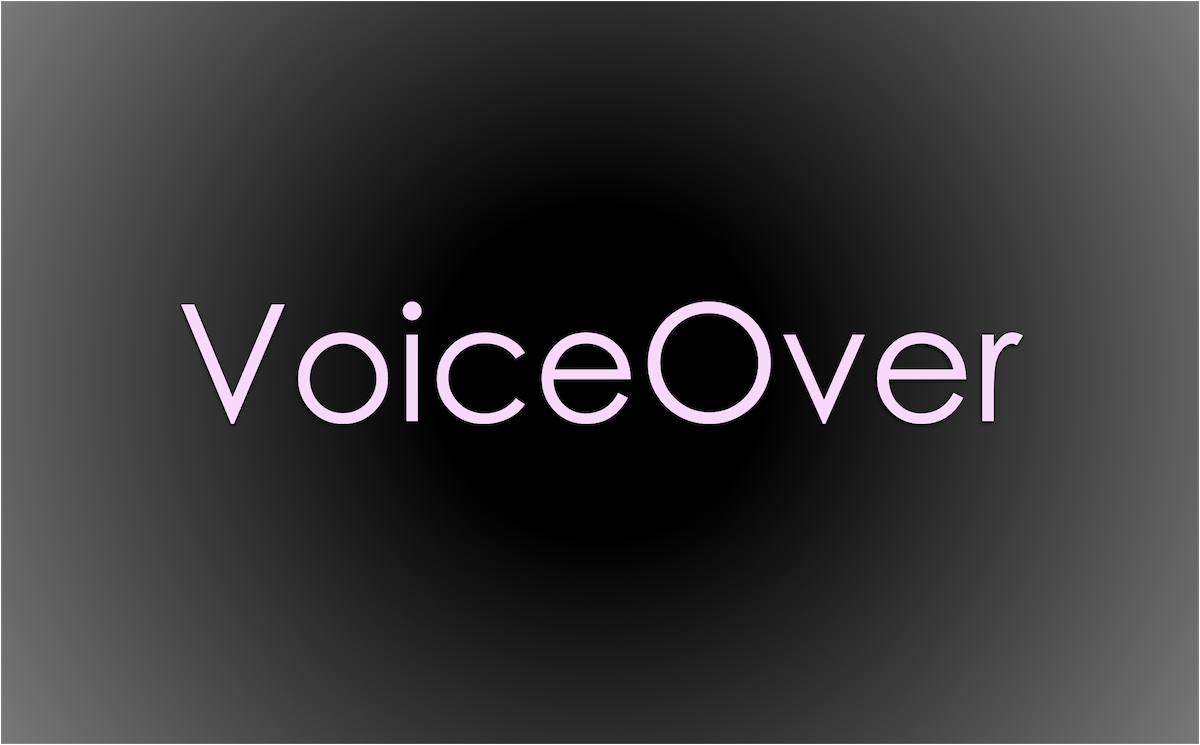

コメント