Assistive Touchは、視覚障害関連ではなく「身体機能および操作」の中にあるアクセシビリティ機能の一つです。
これを有効にすると画面上にボタンが現れるのですが、このボタンにさまざまな機能を割り当てられることが出来ます。
本来の用途とは少し異なるかも知れませんが、便利なので紹介しておきます。
Assistive Touchで出来ること
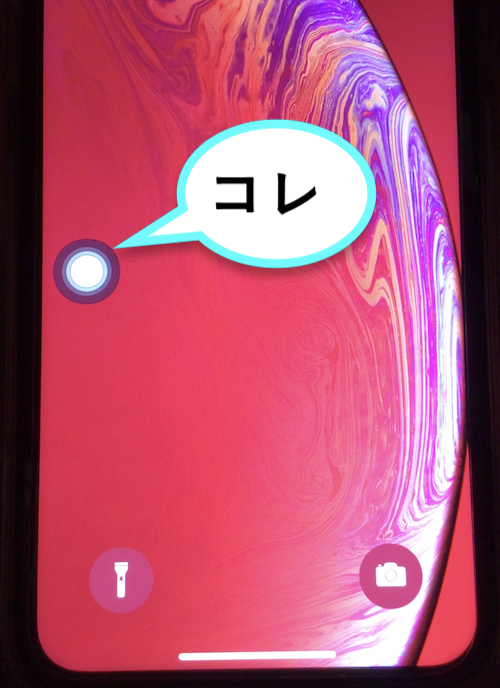
このボタンが見える視力があること、というのが前提になりますが…
視覚サポートに直接または間接に関係のありそうな機能は、
・Siri
・アクセシビリティショートカット
・コントロールセンター
・画面の読み上げ
・ショートカット(ショートカットアプリで作ったショートカット)
などだと思います。
例として、画面の読み上げ機能を設定してみましょう。
Assistive Touchに「画面の読み上げ」を設定する
[設定]アプリを開きます。
「アクセシビリティ」>「タッチ」>「Assistive Touch」
と選択していきます。
すると、下画像のような画面が表示されます。
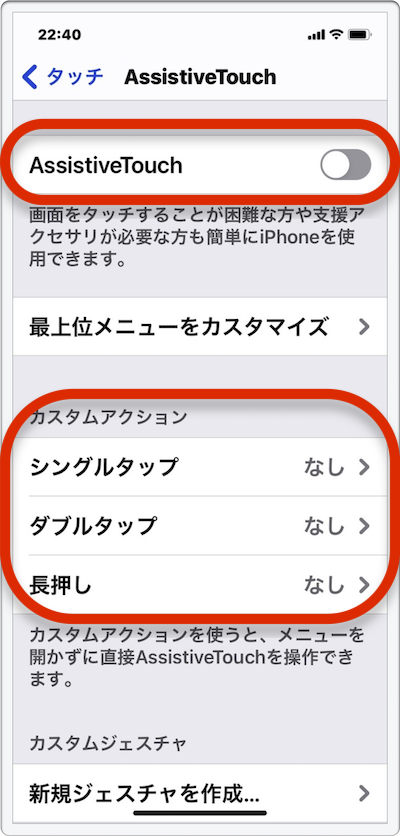
ここで、一番上の「Assistive Touch」をオンにします。
そして「カスタムアクション」の「シングルタップ/ダブルタップ/長押し」のどれかを選びます。
すると、下画像のような画面が表示されます。
少し下に行くと、「画面の読み上げ」という項目があるので、タップします。
「画面の読み上げ」にチェック(✔)が入ったのを確認し、左上の「<戻る」をタップします。
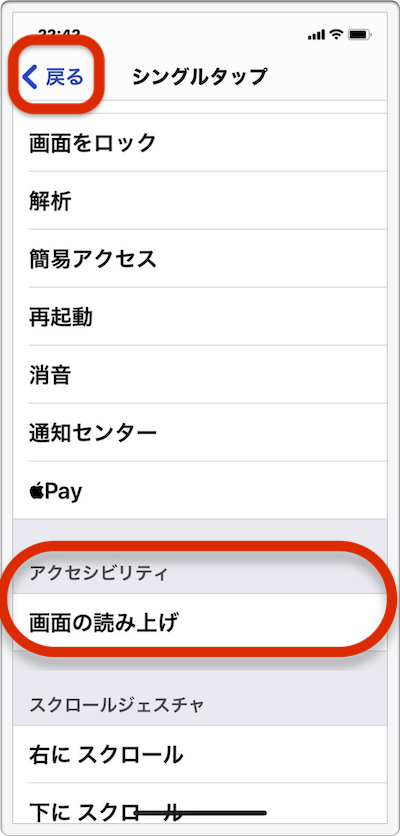
設定は完了です。
例えば「シングルタップ」を選んだのなら、画面上のボタンをタップするだけで画面の読み上げが始まります。
他の機能と組み合わせても
なにしろ視覚とは関係のない機能なので、このボタン自体が見えにくいのが難点なのですが。
もしボタンを探したり、画面上に常に置いておいたりすることが支障ないならば、ボタンのトリプルクリックや背面タップなどと併用して、さまざまなショートカットが出来ると思います。
Assistive Touchだけでも3種類の動作、背面タップは2種類の動作、それとトリプルクリック。
全部使えば、合計6種類ものショートカットを割り当てておけます。
また、視覚サポートとは関係ないですが、スクリーンショットやSiri、音量の上げ下げや消音など、本体のボタンを押さずにこのAssistive Touchボタンタップで実行することも出来るので、ボタン操作が苦手な方や、手が痛い時などにも便利だと思います。




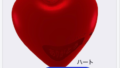
コメント