前のページでは、VoiceOver使用時にiPhoneやiPadでアプリを選択する方法を書きました。
今回は選択したアプリを開いたり、アプリを閉じたりする方法、またアプリを閉じずに他のアプリに移動する方法を書きます。
VoiceOverのジェスチャ一覧は以下のページでまとめています。
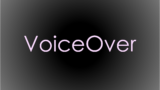
選択したアプリを開く方法
基本はダブルタップ

VoiceOverでアプリを選択すると、そのアプリ名が読み上げられ、アプリアイコンは四角い枠で囲まれた状態になります。
この状態で画面上をダブルタップ(1本指でトントン)すると、選択されているアプリが開きます。
ちなみにこれはアプリを開く時だけでなく、選択した項目を実行するあらゆる場面で使う方法です。
(例えば、「戻る」というボタンを実行する時など)
合理的なスプリットタップ
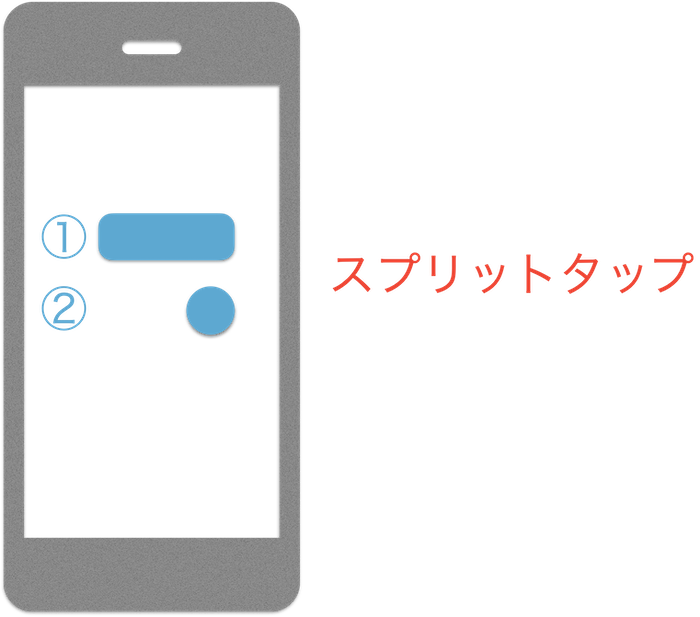
(スプリットタップを図で表す良い方法を模索中…)
アプリを選択した状態でそのまま指を離さず、もう一本の指で画面のどこかをタップする方法です。
もう一本の指は、なんでも構いません。私は人差し指で画面を探り、見つけたら人差し指はそのまま、場所により親指か中指で「トン」とタップして開きます。
[選択+ダブルタップ]よりも少ない手間で出来るので、素早く操作できます。
こちらも上記ダブルタップと同様、アプリを開く時だけでなく、さまざまな選択と実行の際に使います。
アプリを閉じる(ホーム画面に戻る)方法
アプリを閉じる方法は、ホームボタンのある機種と無い機種とで異なります。
ホームボタンがある機種の場合
ホームボタンを押します。
ホームボタンがない機種の場合
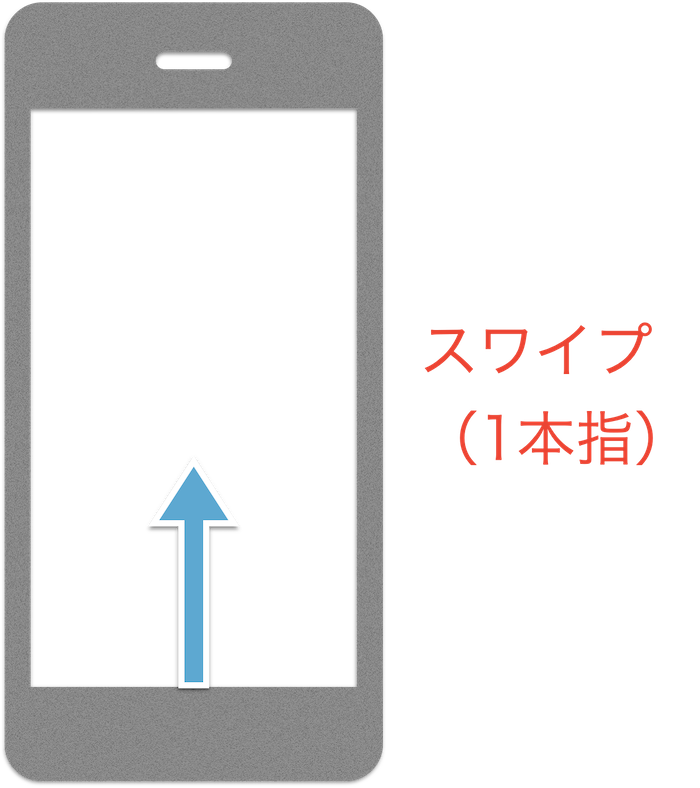
画面下端から1本指で上に向かってスワイプします。
スワイプ開始直後に1つ目の音、さらに上に進むと2つ目の音が聞こえるので、指を離します。
また、この「2つ目の音」の時にバイブレーションの振動もあります。
アプリを閉じずに他のアプリに移動する方法

アプリを開いた状態で、4本指で左から右方向にスワイプすると、その前に使ったアプリに移動します。
同様にスワイプしていくことで、使ったアプリを辿っていくことが出来ます。
(履歴の新しい方に移動する場合は、右から左方向に4本指スワイプ)
おわり
以上、VoiceOver使用時にアプリを開く/閉じる/他のアプリへ移動する方法のまとめでした。
スプリットタップの説明が上手くない自覚があるのですが、無事に伝わったでしょうか?
アプリを閉じる方法も、普通の使い方からは想像が付かないやり方ですよね。
今後も具体的な操作方法をひとつひとつ見ていきたいと思います。

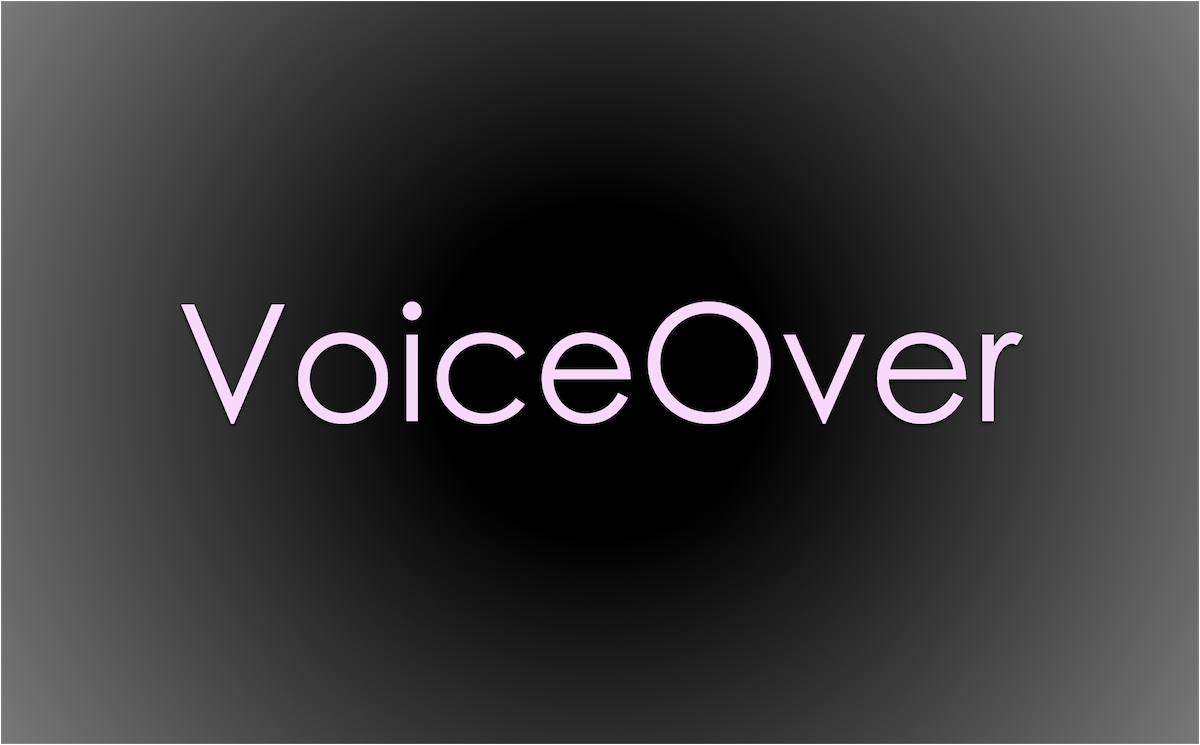

コメント