キーボードなどで文字入力をする時、日本語では常に[ひらがな、カタカナ、漢字]を決定することになりますね。
特に漢字は、複数の候補から選択することになりますが、この候補の表示が小さいと、見えにくくて大変。
このページではその変換候補の表示を大きくする方法を紹介します。
入力候補の文字を大きくして見やすくする設定
では早速設定してみましょう。
まずは画面左上端のアップルマーク(リンゴのマーク)をクリックします。
するとメニューが表示されるので、[システム設定]を選びます。
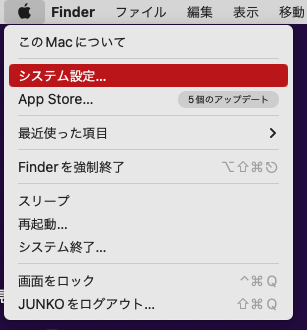
[システム設定]が開くと、左列のメニューの中に[キーボード]という項目があるので選びます。
すると右側に[入力ソース]という項目があり、[編集]というボタンがあるのでクリックします。

以下のようなウィンドウ(画面枠)が現れます。少しだけ下にスクロールします。

すると[候補表示]という項目が現れます。
今回のテーマはこれです。
ここでフォント(書体)とフォントサイズ(文字の大きさ)を、自分が見やすいように設定します。
現段階ではサイズ36が最大です。
設定を終えたら、右下の[完了]ボタンを押して、終わりです。

冒頭にも載せた比較画像ですが、もう一度見てみましょう。

私の場合は、明朝体の小さな文字から、ゴシック体の大きな文字に変えたことで、自分にとってはかなり見やすくなりました。
ちなみにこの候補の中から選択されている文字の背景色は、「アクセントカラー」で選択した色です。
アクセントカラーについてはこちらのページで書いています。
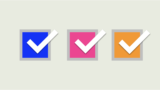
もっと素早くアクセスする方法
見やすい設定を見つけられたら、そうそうここをいじることは無いと思うのですが、もっと簡単にアクセスできるようにしておくことおできます。
先ほど
システム設定>キーボード>入力ソースー編集
という手順で進めましたが、その編集を押した後の項目の中に「メニューバーに入力メニューを表示」というものがあるので、このスイッチをオンにします。

すると、メニューバー(画面の上端にある、アップルマークや時刻その他が表示されているバー)に、キーボード入力関連の項目も追加されます。
以下の画像では「[あ]ひらがな」となっていますが、ここの文字はその時の文字入力のモードにより、[英字][カタカナ][U.S.]など異なります。
そこをクリックするとメニューが現れますが、その中の「”〇〇”設定を開く」という項目を選択します。
すると、先ほど設定で使った画面にすぐにアクセスできます。

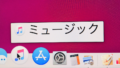

コメント