デスクトップ上や、各ウィンドウの中のアイコンって、見えにくくなると探すのが大変ではありませんか?
このページではアイコンやアイコン名の文字を大きくする方法を紹介します。
また後半ではアイコンの絵を見やすいものに変える方法も書いています。
アイコンのサイズを変える方法(1)デスクトップ
デスクトップアイコンのサイズを変更するには、[表示オプションを表示]というメニューから行います。
このメニューを出す方法は2種類あり、
(1)メニューバーから選ぶ
(2)デスクトップの何もない部分を[右クリック]または[コントロールキー+クリック]して現れたメニューから選ぶ
というものです。
詳しく説明すると…
(1)メニューバーからの方法
メニューバーとは、画面上端にある細いメニューです。
ここのアップルマーク(左上端のリンゴのマーク)の隣にある言葉が、現在使っているアプリなどの名前になっていますが、アプリ画面ではなく、デスクトップのどこかをクリックするとここが「Finder」になります。
この状態で[表示]というところを選択すると下にメニューが現れ、その中に[表示オプションを表示]という項目が現れるので選択します。
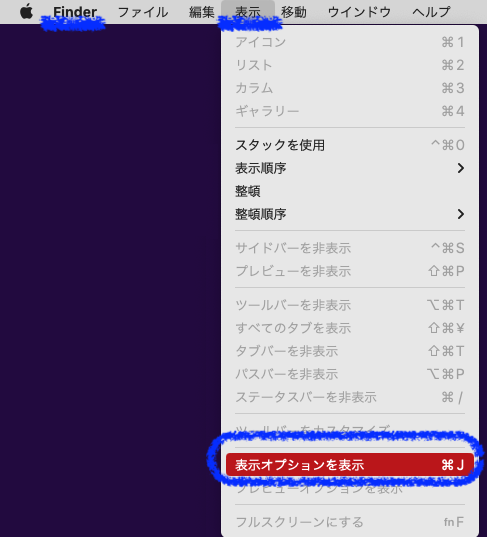
(2)デスクトップをクリックして行う方法
デスクトップの何も無い部分を右クリック、またはキーボードのコントロールキー(Ctrl)を押しながらクリックすると、メニューがいくつか現れます。
その中に[表示オプションを表示]という項目が現れるので選択します。
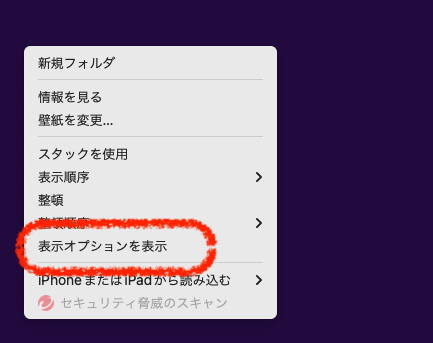
表示オプションを表示
さて、[表示オプションを表示]を選択すると、設定画面が現れるので、アイコンサイズとテキストサイズを見やすい大きさに設定して完了です。
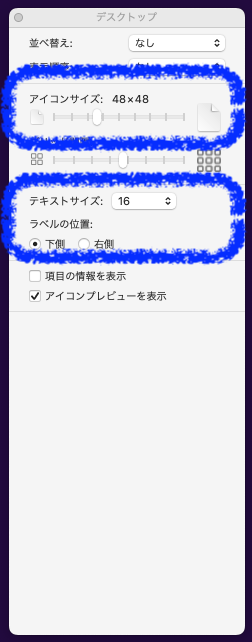
試しにアイコンサイズ最小と最大を見比べて見ましょう。
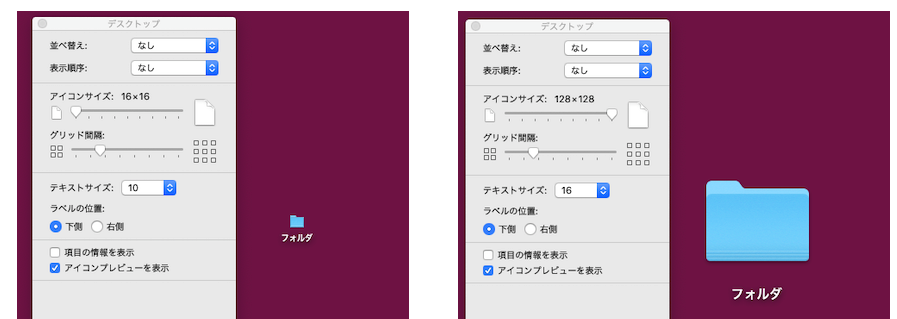
すごい差ですね!
目が良い人はこんなに小さいアイコンをたくさん置けるのだから羨ましくなります(笑)
さて、ロービジョンとしてはここでひとつ問題があります。
このアイコンのテキストのサイズが、10から16までの間の選択肢しか無いのです。
いくらアイコンを大きくしても、テキストはそれほど大きくならないんです。
Appleさん、あんなにアクセシビリティ充実してるのに、ここは足りません!!
というわけで、慣れていないと少し大変かも知れませんが、アイコンのデザインをそれぞれ変えることで、文字が見えなくても判別しやすくなります。
これについては最後に書きます。
まずは続いてウィンドウ内のアイコンも大きくする方法の紹介です。
アイコンのサイズを変える方法(2)ウィンドウ内
こちらのアイコンの方が、もっと自由に大きさを変えられます。
たとえばこんな感じ。
実際はもっともっと大きく出来ます。
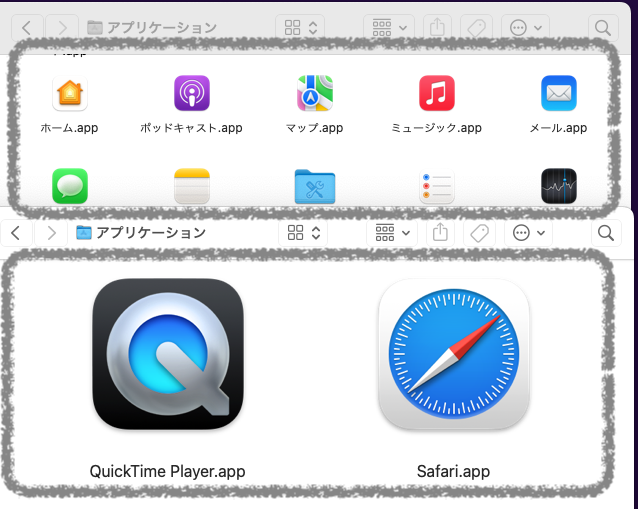
これらウィンドウ内のアイコンのサイズを変える方法は、先ほどのデスクトップアイコンの時とほぼ同じです。
ウィンドウ内の何も無い部分を、右クリックまたは[Ctrlキー+クリック]して現れたメニューから、[表示オプションを表示]を選びます。
もしくは、先ほどデスクトップアイコンの時に使った[表示オプションを表示]で出てきた画面のまま、ウィンドウ内の何も無い部分をクリックすると、ウィンドウ内のアイコンを設定する画面になります。
下の画像は、左がウィンドウ内をクリックしたところ。
わかりにくいですが、[表示オプションを表示]の画面の上部が今選んだウィンドウ(ここではアプリケーション)になっており、ウィンドウ内のアイコンを設定できるようになっています。
対して右の画像は、デスクトップの何も無い部分をクリックしたところ。
わかりにくいですが、[表示オプションを表示]の画面の上部が「デスクトップ」となっており、デスクトップ上のアイコンを設定できるよういなっています。
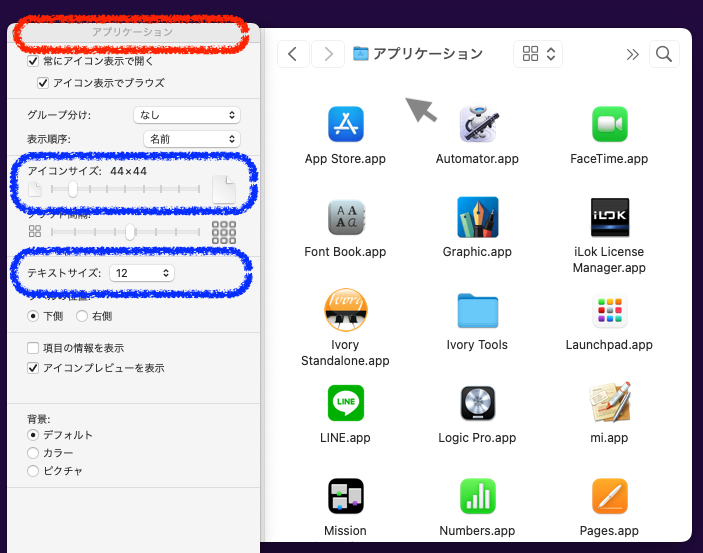
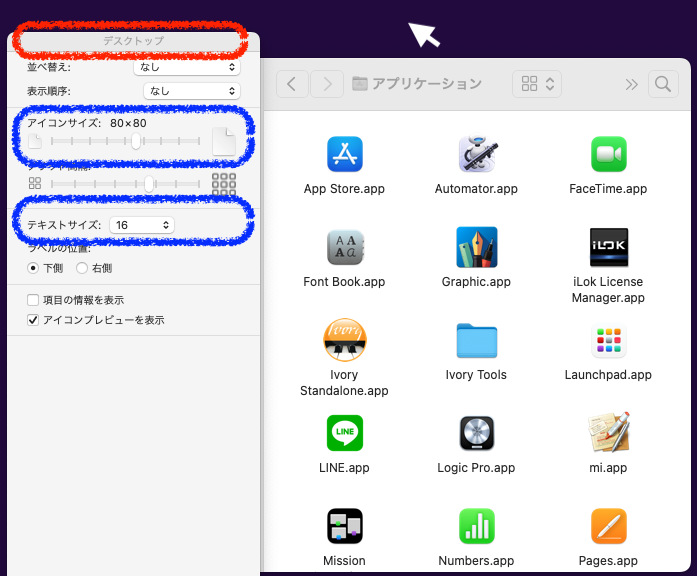
特定のウィンドウだけにするか、全ウィンドウにするか
さてウィンドウ内のアイコンの設定は、ウィンドウ毎(たとえば、アプリケーション、ダウンロード、書類など色々)個別にも設定できるし、すべて一括で設定することも出来ます。
一括でしてしまう場合は、下の方にある[デフォルトとして使用]ボタンをクリックします。
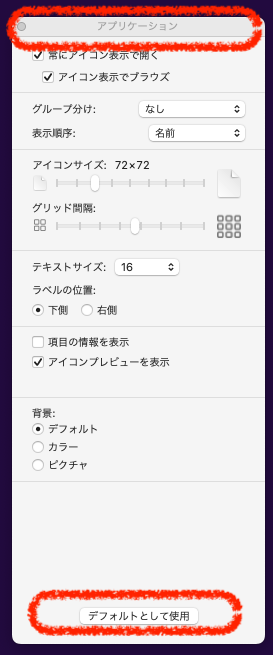
では、次はアイコンのデザインを変える方法です♪
アイコンのデザインを変えてみよう
アイコンのデザインを変えるのって、イラストさえ用意できれば割と簡単です。
まずは「これにしたい!」という画像などを選択してコピー(⌘C)します。
次に変えたいアイコンを選択して[情報を見る(⌘I=コマンド+アイ)]を選択すると、その情報が表示されます。
左上部分に現在のアイコンのイメージ(絵)が表示されているので、ここを選択してペースト(⌘V)すると、さっきコピーしておいた画像に変わります。これだけ。
ただこの画像が見やすいものでないと、ロービジョンとしてはせっかく変えても便利になりません。
というわけで私はこんなふうにしています。
私のアイコン変更法の紹介
私はAppleのアプリ「Numbers」「Pages」などを使っているので、それに素材として含まれているイラストを使っています。
ちなみにこのサイトの各記事のタイトルになっている画像も、これらを利用して作っています。
実演してみましょう。
まずは、それらのアプリで目当てのイラストを選んでコピーします。
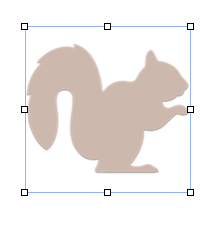
次にデスクトップでアイコンを変えたいフォルダを選び、情報を見るために[⌘ i]します。
すると情報が表示されます。左上に、変更前のアイコンの絵が出ていますが、ここをクリックして選択された状態にします。
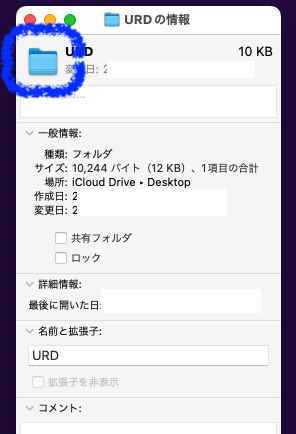
そしてペーストすると、先ほどコピーしておいた画像が貼られ、アイコンのデザインが変わります。
下画像左のものが、右のように変わります。
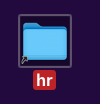
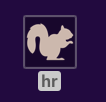
そしてアイコンの絵柄を区別のつきやすいものにそれぞれ作っていくと、例えばこんな感じになります。
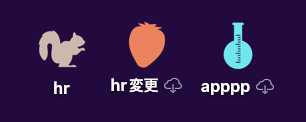
私はデスクトップ壁紙の色を濃くしているので、アイコンの色は薄くして目立つようにしました。
イラストさえ用意できればコピペで変えられるので、見やすくなるし愛着も湧くし、おすすめですよ♪
ちなみに変えたアイコンを元に戻したい場合は、上記[情報を見る]で開いた画面で左上にあるアイコンの絵を選択して「delete」すれば最初のアイコンに戻ります。




コメント