Apple製品には次々と新しいアクセシビリティー機能が追加され、見えにくい私にもどんどん使いやすく進化してくれています。
便利な機能はたくさんありますが、今回は私にとって特に便利で無くてはならない機能の紹介をします。
マウスポインタで指した文字や説明を拡大する
冒頭にある画像は、パソコン画面の下部にあるDockが並んでいるものですが、その上に大きく「ミュージック」という文字がありますね。
これはミュージックアプリをマウスポインタで指して表示させたもので、このようにアイコン名はもちろん、文章や各メニュー、日にちや時刻、アイコンで表示されているWebサイト上のメニューやアプリ内の編集メニューなども同様に大きく表示してくれます。
常にそうすることも、必要な時だけそうすることも出来る、本当に便利な機能です。
早速設定方法を紹介します。
「ポイントしたテキストの拡大」をオンにしよう
この機能は「ポイントしたテキストの拡大」というもので、以下の手順で設定できます。
まず、画面左上端のアップルマーク(りんごの絵)をクリックし、現れたメニューの中から[システム設定]を選択します。
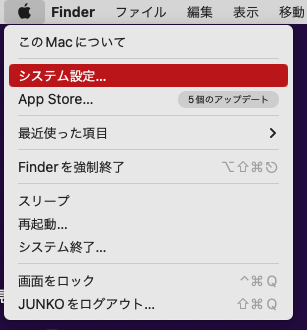
[システム設定]が開いたら、左列のメニューの中から[アクセシビリティ]を選びます。
すると右側に各メニューが現れるので、[ズーム機能]を選択します。

するとズーム機能に関する色々なメニューが出てきます。
その中にある[ポイントしたテキストの拡大]のスイッチをオンにします。

さらに、フォント(書体)の種類や大きさ、表示の仕方などを自由に設定するために、今オンにしたスイッチの右にある(i)をクリックします。
すると詳細設定のための画面が現れます。

各項目を、簡単に説明しておきます。
テキストサイズ
ポイントして現れるテキスト(文字)の大きさを自由に設定出来ます。
テキストフォント
フォント(書体)も選ぶことができます。
見やすいフォント、見辛いフォントがあるので、見やすいものを探して選びます。
テキスト入力の場所
例えば検索時に文字を入力したりなど、自身で入力する文字を別枠に大きく表示させることも出来ます。
下の画像はグーグル検索の画面で、文字入力をしている様子です。
「左上」を選んだので、画面左上(ほぼ全体だけど)に別枠が出現しています。
文字色や背景色も自由に設定できます。

Webサイトの文字入力枠って小さいので、この機能はとても嬉しいのですが、現在の私の環境ではこれを使うとMacの操作性に不都合が出ます。
今後に期待しています。
アクティベーション修飾キー
今回説明しているこの機能(マウスポインタ先のテキストを拡大)を有効にするための、キーボードのキーをどれにしていするかを設定します。
通常は、ここで設定したキーを押しながらマウスポインタで指すことで文字の拡大表示を行います。
現OSではコントロールキー、コマンドキー、オプションキーの中からの選択になります。
どれも他の操作でもけっこう使うキーなので、干渉の少ないものを選びます。
修飾キーを3回押すとアクティベーションロックが設定されます
上で書いた通り、通常はこのキーとマウス操作(トラックパッドも同様)でこの機能が行われます。
が、このキーを3回連続で押すと、常に機能が活用されます。
つまりはマウスポインタで指す度に常に拡大した文字が表示されることになります。
解除したければ、同じように3回連打します。
切り替わる時には、以下のような絵が画面に数秒間出現します。

3回連打で簡単に切り替えられるので、私はオンにしています。
カラーの項目
後半は色の設定です。
続いて見ていきましょう。
*下の画像例はわざと様々な色を設定していますが、こんな配色では見えづらいし落ち着かないので、これは参考にしないでください。

テキストカラー
その名の通り、文字色です。
挿入ポイントのカラー
上記説明の「テキスト入力の場所」で「なし」以外を選択している場合、別枠で現れた文字入力枠でのカーソルの色です。
(他にもあったら追記します)
背景のカラー
文字の背景の色です。
上記「テキストカラー」との組み合わせで、自身が一番見やすい色の組み合わせを設定しましょう。
枠線のカラー
その名の通り、拡大表示した文字を囲んでいる枠の線の色です。
要素の強調表示色
拡大表示させる要素を囲む枠の色です。
どこを指し示しているのかが分かりやすくなります。
ぜひ活用してみて
以上、についての紹介でした。
設定しておけば、使いたい時だけ
[修飾キー+ポインタの動き]
だけで簡単に拡大表示できるので、細かいものが見えにくい人は是非活用してみてほしいです。
なにより、文字だけでなくメニューボタンその他あらゆる物を文字にして拡大できて便利です。




コメント