アプリ「ショートカット」を活用
IT:視覚障害とiPhone/iPad
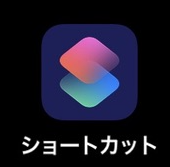
Appleのアプリ「ショートカット」(上画像がアイコン)。
これを使うと、iPhone(iPad)内のアプリを使っての様々なことが、簡単に実行できるようになります。
例えば家族や親しい人に電話を掛ける行為を、アイコンを1度タップするだけで出来たりします。
このページでは「視覚サポート」に関する、簡単なショートカットを紹介します。
ショートカットアプリで出来ること
「見えにくさ」を助ける機能に直接関することだけでも、以下のようにたくさんあります。
・「VoiceOver」のオンとオフ
・「テキストサイズ」(文字の大きさ)の変更
・「フラッシュライト」のオンとオフ
・「視差効果を減らす」のオンとオフ
・「コントラストを上げる」のオンとオフ
・「透明度を下げる」のオンとオフ
・「ズーム」のオンとオフ
・「画面の読み上げ」のオンとオフ
・「拡大鏡」のオンとオフ
・「反転」のオンとオフ
間接的に関係しそうなことでは、
・特定の相手に電話をかける
・特定の相手にメッセージを送る
・どこかの駅から自宅最寄り駅までの経路や時刻を調べる
・どこかの場所から自宅に変えるまでの経路を調べ、ナビゲーションする
・ボイスメモの録音をすぐに開始する
・ビデオ撮影をすぐに開始する
・特定のメモをすぐに開く
などなど。
他にも私が思い出せないでいるものや、知らないものもたくさんあると思います。
とにかく使いこなせば便利なショートカット。
以降では実際の作り方を紹介します。
例:テキストサイズを変えるショートカットを作る
例として、視覚サポート機能の一つである「テキストサイズ」(文字の大きさ)を、アイコンのタップで切り替えるショートカットを作ってみたいと思います。
先に…通常のテキストサイズ変更のしかた
文字の大きさを変更するには、
方法1:[設定]アプリ>「アクセシビリティ」>「画面表示とテキストサイズ」>「さらに大きな文字」
方法2:[設定]アプリ>「画面表示と明るさ」>「テキストサイズを変更」
方法3:コントロールセンターから変更
の3つの方法がありますが、この中で一番お手軽なのがコントロールセンターからの変更かと思いますが、それでも完了するには5つの手順を要します。
ですが、ショートカットアプリでショートカットを作成すると、
アイコンをタップする
という一つの動作、または
アイコンタップ⇨文字サイズを選ぶ
という二つの動作のみで、テキストサイズの変更ができるのです。
(Siriに伝えて実行することも出来ます)
テキストサイズのショートカット(1)
では実際に作ってみましょう。
まずは、あらかじめ文字の大きさを決めて、そのサイズに変更するショートカットです。
例えば2タイプの大きさを作っておくと、「最大サイズで見たい時」と「やや小さくしてみたい時」などのように切り替えることが出来ます。
作成する
(1)ショートカットアプリを開きます。
下画像①のような画面ならばそのまま。もしそうでなければ画面下部の「マイショートカット」をタップして①のような画面にします。
②のような画面の場合は、「すべてのショートカット」をタップして①のような画面にします。
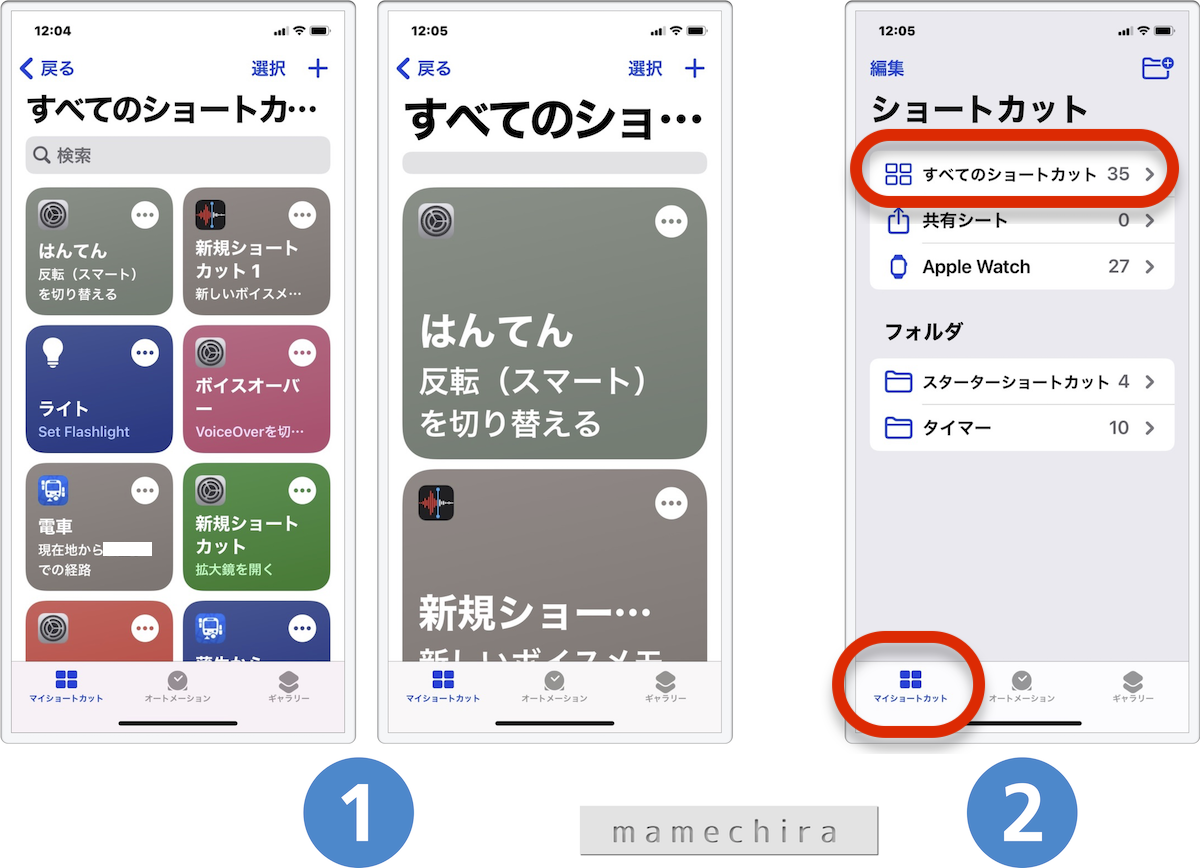
(2)画面の右上にある「+」をタップし(下画像①)、
「+アクションを追加」をタップし(②)、
「App」をタップします(③)。
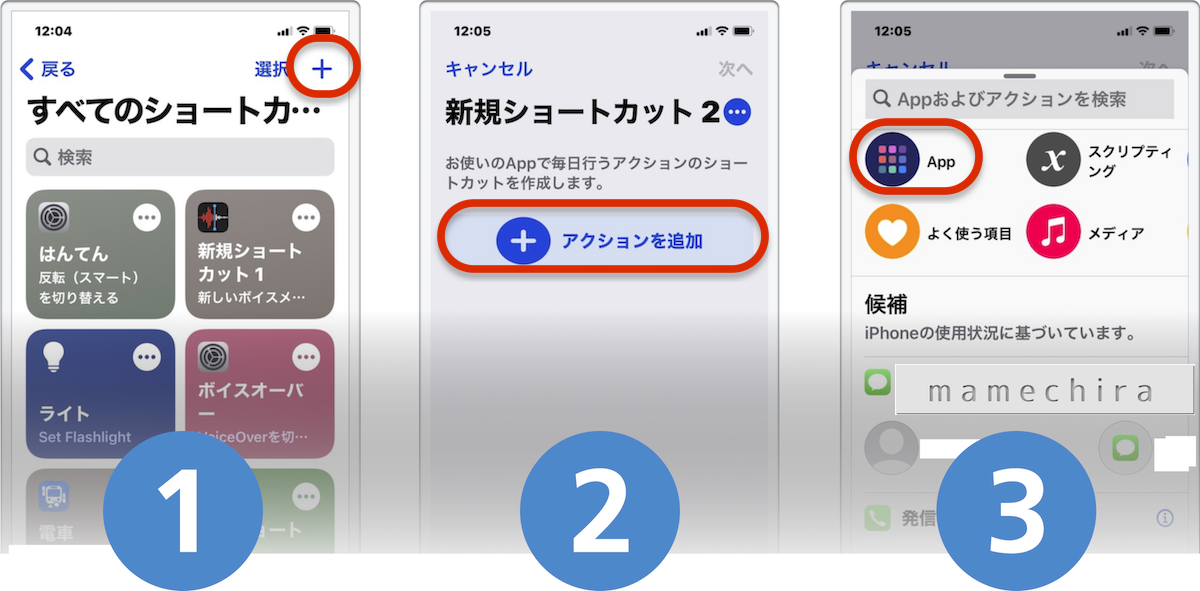
(3)たくさん現れたアイコンの中から「設定」をタップし(下画像①)、
「テキストサイズを変更」をタップします(②)。
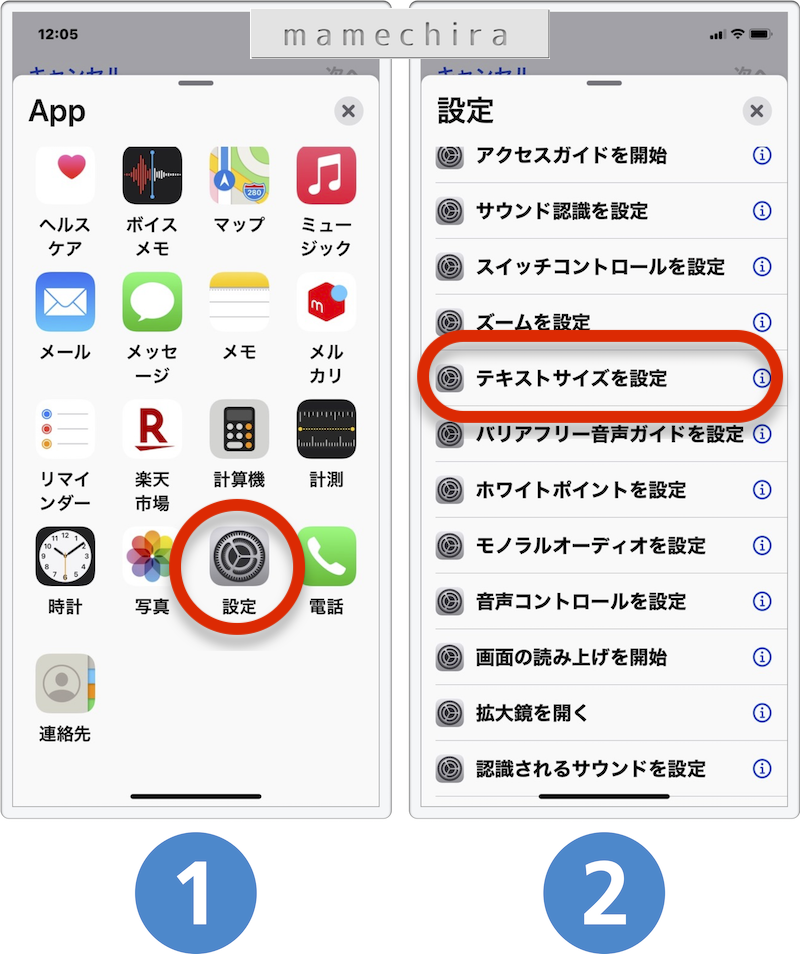
(4)「テキストサイズを〇〇(ここでは「極小」)に設定」とある「〇〇」の部分をタップ(下画像①)し、
希望のサイズのテキストサイズを選びます(②)。
ここに並ぶテキストサイズは、一番上が小さく、下に向かってどんどん大きなサイズになります。
コントロールセンターにあるテキストサイズ変更のバーと同じく12段階です。
選んだら、画面右上方向にある「…」をタップします(③)。
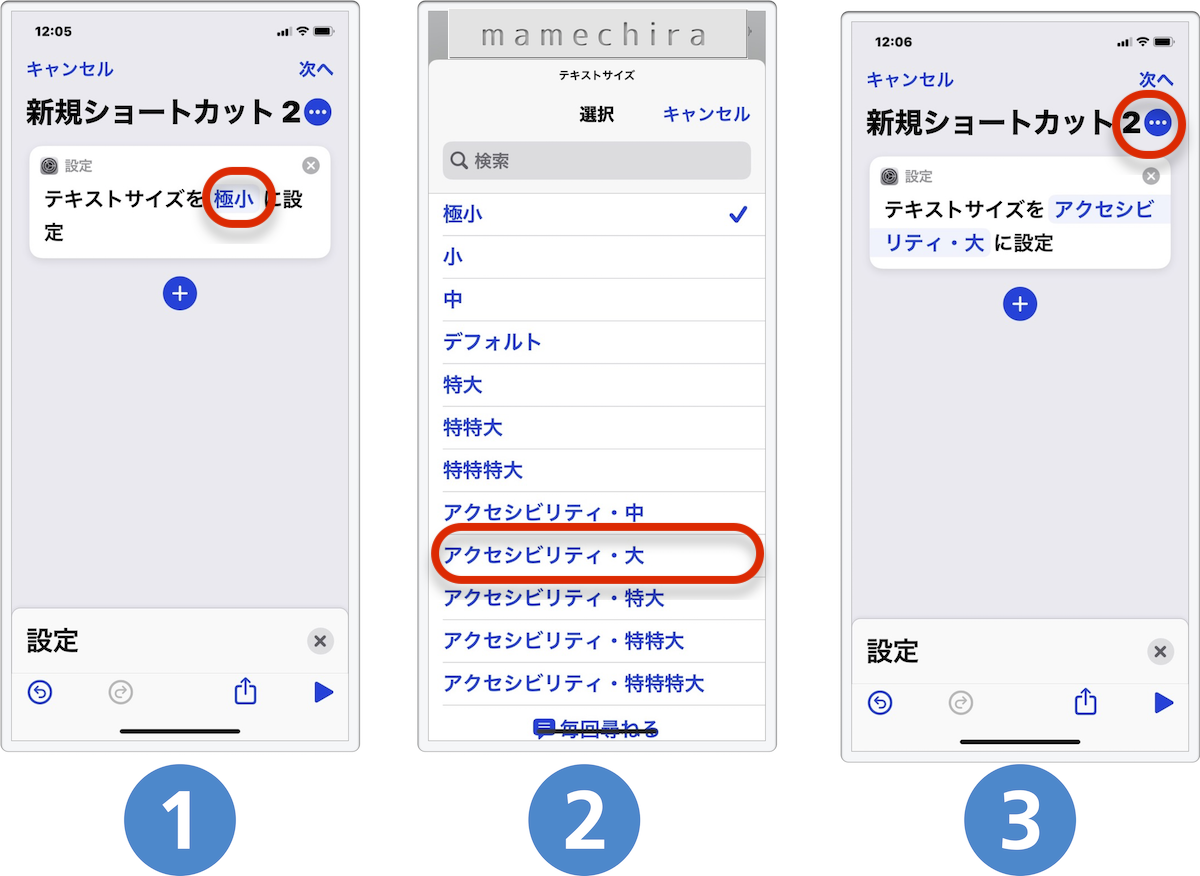
(5)詳細ウィンドウが開きます。
このショートカットの名前作成と、必要ならばアイコンの色や絵の変更をします。(下画像①)
ショートカット名は、Siriでショートカットを実行する時に伝える名称でもあるので、それを踏まえて名付けると良いでしょう。
①の「ホーム画面に追加」をタップすると、②のような画面になるので、ホーム画面に表示するアイコンの名前と、必要ならば絵の変更をします。
(アイコンのデザインを変更する例は、後ほど書きます)
右上の「完了」をタップします(③)。
もういちど右上の「完了」をタップして完了です。
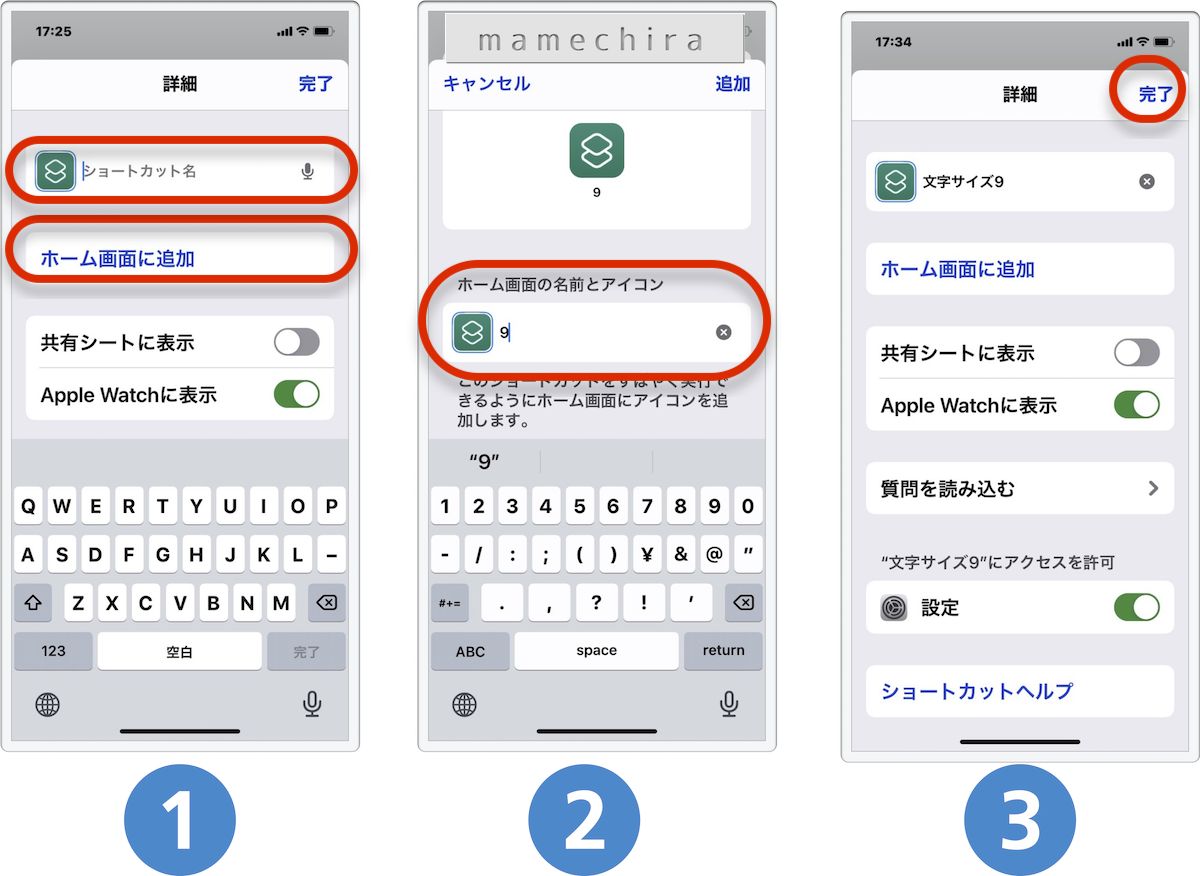
(6)ショートカット一覧の中に、今回作成したショートカットが加わりました(下画像①)。
また、ホーム画面にもアイコンが加わりました(②)。
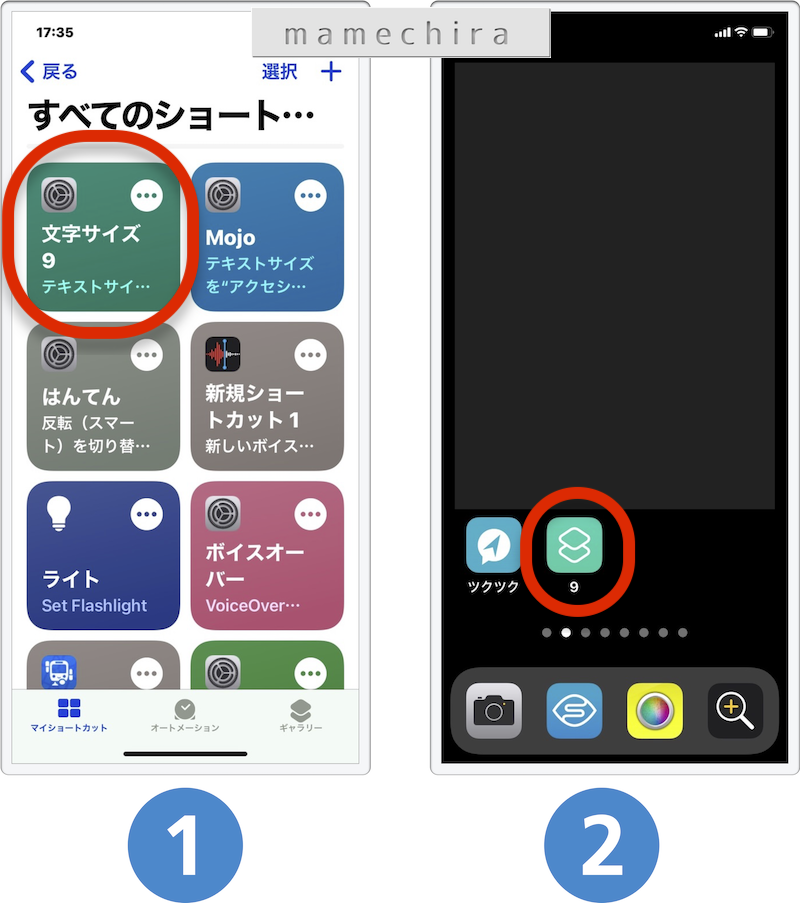
テキストサイズのショートカット(2)
さて、上記はあらかじめ決めたサイズにするためのショートカットを作りました。
今度は、アイコンをタップして文字の大きさをその都度指定するショートカットを作ってみましょう。
と言っても、手順は上記の(4)の一部分が異なるだけです。
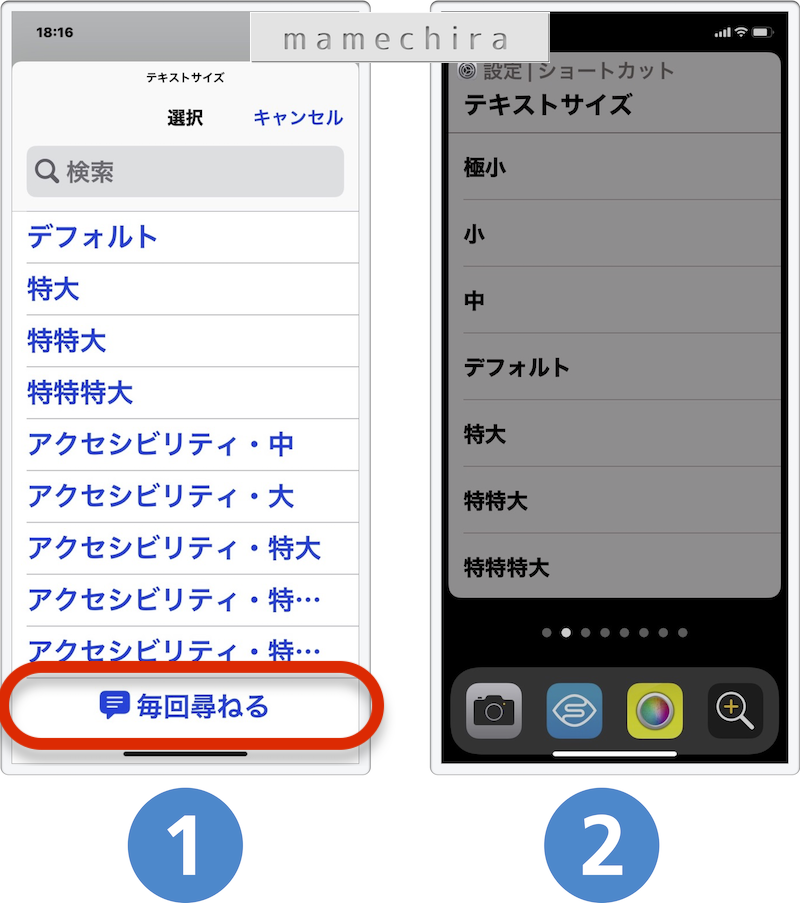
(4)の、希望のサイズのテキストサイズを選ぶ段階で、一番下にある
「毎回尋ねる」
という項目を選びます(①)。
あとは同様です。
そして出来上がったアイコンをタップすると②のようにサイズの選択肢が現れます。
コントロールセンターで指定するよりも少ない手順で文字サイズの変更を行えます。
見やすいアイコンを配置する
さて、上記の手順(5)で、ショートカット名とアイコンを選ぶ場面がありました。
これは、小さなアイコンをタップする(下画像①)と、色(②)とデザイン(③)を選ぶ画面になり、好みのものにできます。
そして「ホーム画面に追加」でアイコンを選ばない場合は、そのままこのアイコンがホームページでのアイコンとなります。
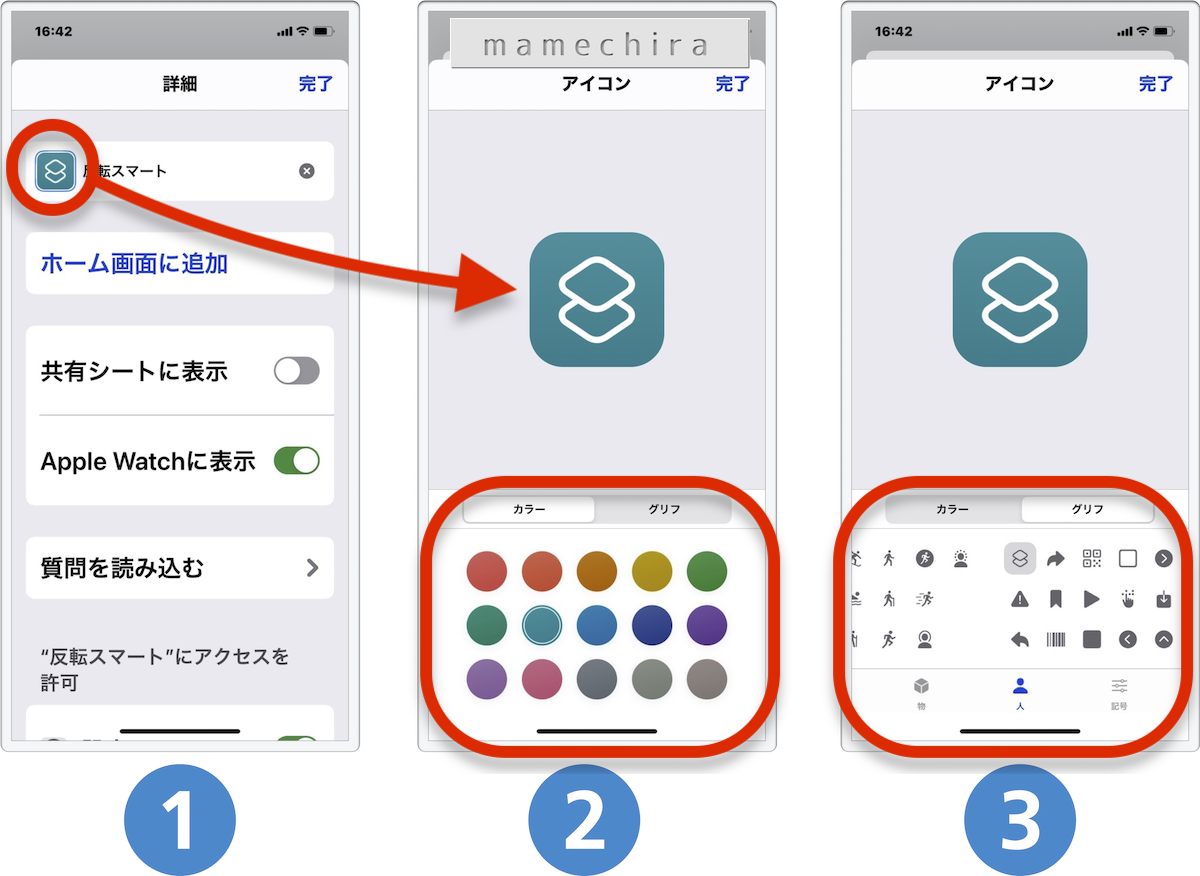
ですが、「ホーム画面に追加」でアイコンを変更すると、自分だけの、自分に見やすいアイコンに変えることが出来ます。
アイコンのデザインは、下画像③のように「ファイル」「写真」「写真を撮る」の中から選べます。
そしてそれら画像の任意の部分を切り抜いて使うことが出来るので、自分で工夫して見やすいデザインにすることが出来ます。
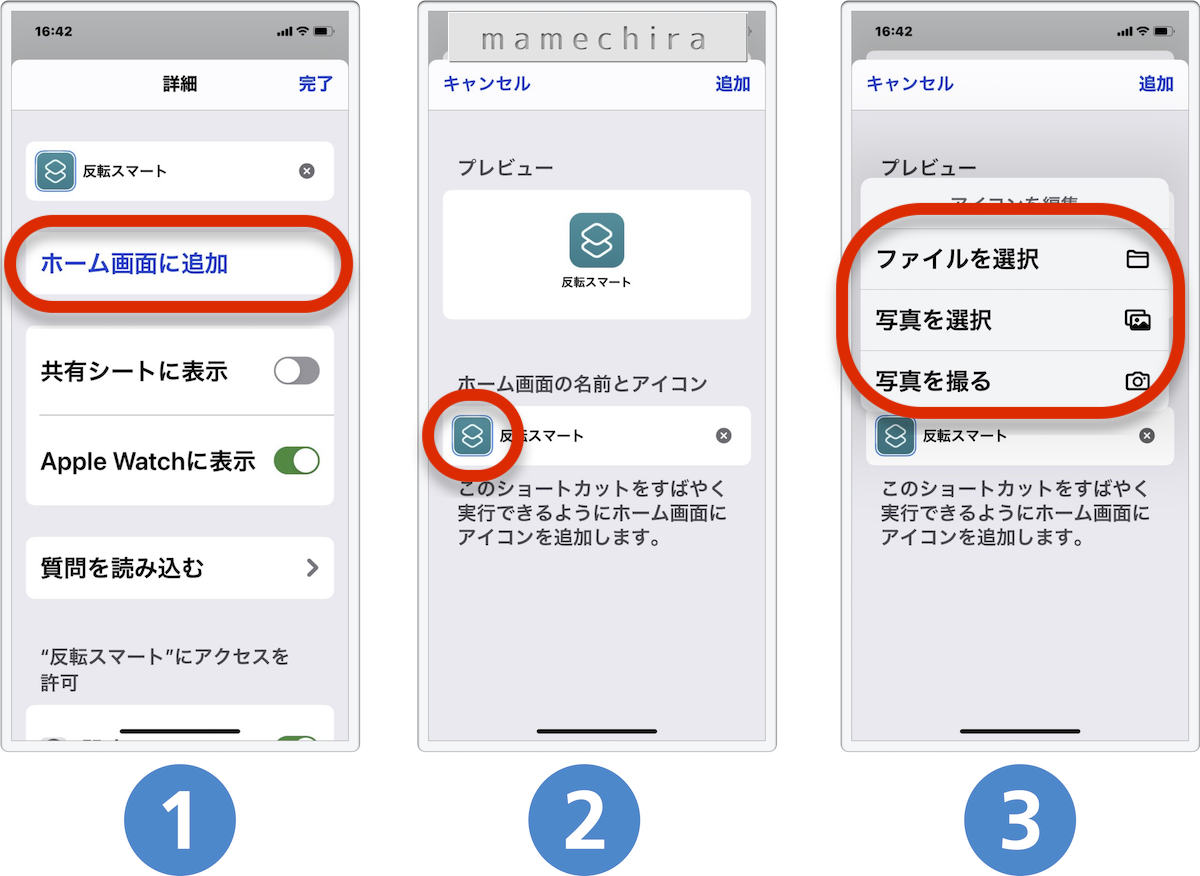
下の画像は、私のホーム画面です。
このページで書いているショートカットで作ったアイコンが並んでいますが、赤で囲んだアイコンは簡単に作ったアイコンです。
色や絵、字など、他と差をつけて少しでも見やすく工夫したつもりです。
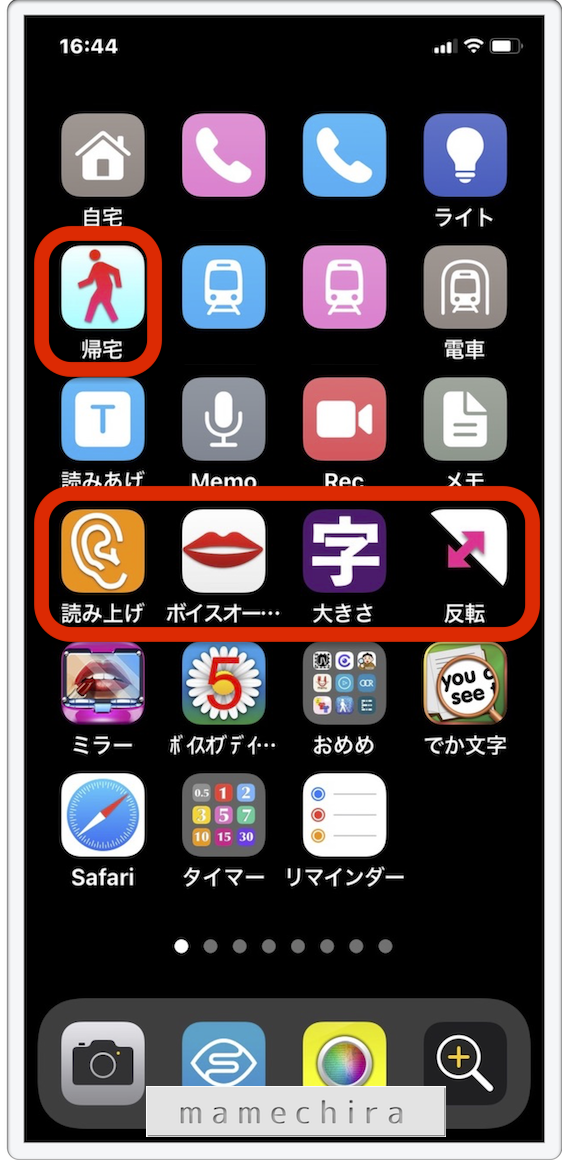
下の画像のように作ったものを利用しました。
(作ったというほど手間は掛かっていませんが…)

もしこういう作業ができる環境になくても、撮影した写真やスクリーンショットで撮った画像を切り抜いて使えば、見やすく分かりやすいアイコンができると思います。
終わりに
以上、テキストサイズを変えるショートカットと、アイコンのアイディアについて書きました。
このショートカット、私自身シンプルな使い方しかしていないのですが、実際には複数の手順を組み合わせて実行することが出来ます。
視覚サポートならば、例えば「テキストサイズを最大にして反転(スマート)する」というふうに2つのことを、タップ1つするだけで実行できます。
また、ショートカット名をSiriに言うことで、タップしなくても実行することが出来ます。
例えば上記の「テキストサイズを最大にして反転(スマート)する」というショートカットに「コンビ」と名づけ、「ヘイシリ、コンビ」というと実行してくれます。
アイディア次第でできることは無限にありそうです。


