一括でとりあえず画面全体を拡大する方法
ロービジョンのMac活用術
細かい設定は面倒じゃ、という方もそうでない方も
今のApple製品はMacも含め、アクセシビリティ(バリアフリー化)が非常に優れていて、[見やすく]する設定も色々たくさんあります。
それらについては他のページで取り上げていますが、このページではとりあえず「とにかく一瞬で画面全体を大きくしたいのだ!」という人にも、そして他の機能と併用してもっと見やすくしたいという人にも便利な、一括拡大方法をご紹介します。
老眼などで細かい字が見えにくいという人にもおすすめです。
ロービジョン(弱視)の筆者も、この設定と他の様々な機能を組み合わせてガンガンMacライフを送っています。
それはディスプレイ解像度の変更
解像度を変えることで、画面全体を大きくしたり小さくしたり出来ます。
解像度が高ければ、文字や画像その他は鮮明になりますが、それぞれは小さくなります。
(小さくなる分、画面を大きく使えるので、見え方に問題の無い人はメリットだらけです)
解像度を下げれば、文字や画像その他が大きくなります。
デメリットとして、大きくなったけれど輪郭が滲むようなボヤけるような感じになったり、それぞれのパーツが大きくなる分、画面に表示できる領域は狭くなります。
iMacのように画面とパソコンが一体型の物でなく、他の画面(外付けディスプレイ・モニター)を接続している場合は、解像度はそのディスプレイ(モニター)によって異なるようです。
筆者はMac miniを使用しているので、外付けディスプレイ(安いのでBenQ製品を選択)を使っていますが、このディスプレイを買い替えたら解像度設定の選択肢も変わりました。
前置きが長くなりましたが、設定の仕方を次に書きます。
設定しよう
ディスプレイ解像度の変更は、システム環境設定から行います。
画面上部のメニューバーの左端、リンゴのマークをクリックし、「システム環境設定」を選択します。
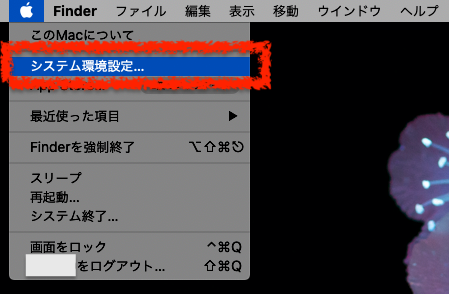
システム環境設定メニューの中に「ディスプレイ」という項目があるので、選択します。

変更する前は、「解像度:ディスプレイのデフォルト」が選択されています。

「解像度:変更」の方を選択します。
すると、解像度の選択肢がいくつか現れます。

この選択肢から選ぶのですが、けっこう大胆に変わって焦る場合もあるかもしれません。
切り替わる際には、数秒間画面が真っ暗になりますが、そういうものなので心配無用です。
選択肢をそれぞれ試してみて、よく使うアプリケーション(Safariやメール他)を起動してみて、どういう感じかみてみましょう。
各ウィンドウは、解像度を高くすると小さくなり、解像度を低くすると大きくなって端が画面からはみ出したりする場合があるので、適当に調節して様子を見ます。
元に戻したい場合は「解像度:ディスプレイのデフォルト」を選び直せば、元に戻ります。

