視覚障害とiPhone/iPad 基本の基本
IT:視覚障害とiPhone/iPad
iPhoneやiPadでは、目が見えない・見えにくい人に便利な機能がたくさんあります。
このページでは、それらの機能を使うための基本のあれこれについてを書きたいと思います。
ボタンについて

「見えにくさ」を助ける様々な機能でよく使うのが、
ホームボタン(iPhone8までの機種と、iPhone SE)
サイドボタン(iPhone X以降の機種)
です。
他に、ホームボタンの無いiPadでは、上部にあるトップボタンを使います。
基本の操作
タップ:1本の指で画面を軽くタッチする(トン)
ダブルタップ:1本の指で画面を軽く2回連続で軽くタッチする(トントン)
スワイプ:1本の指を画面の上で滑らせるように素早く移動させる(ツー)
*下の画像に書いた記号は、Apple公式サイトを参考にしつつ私が勝手に書いたものです。
あくまでもイメージです。
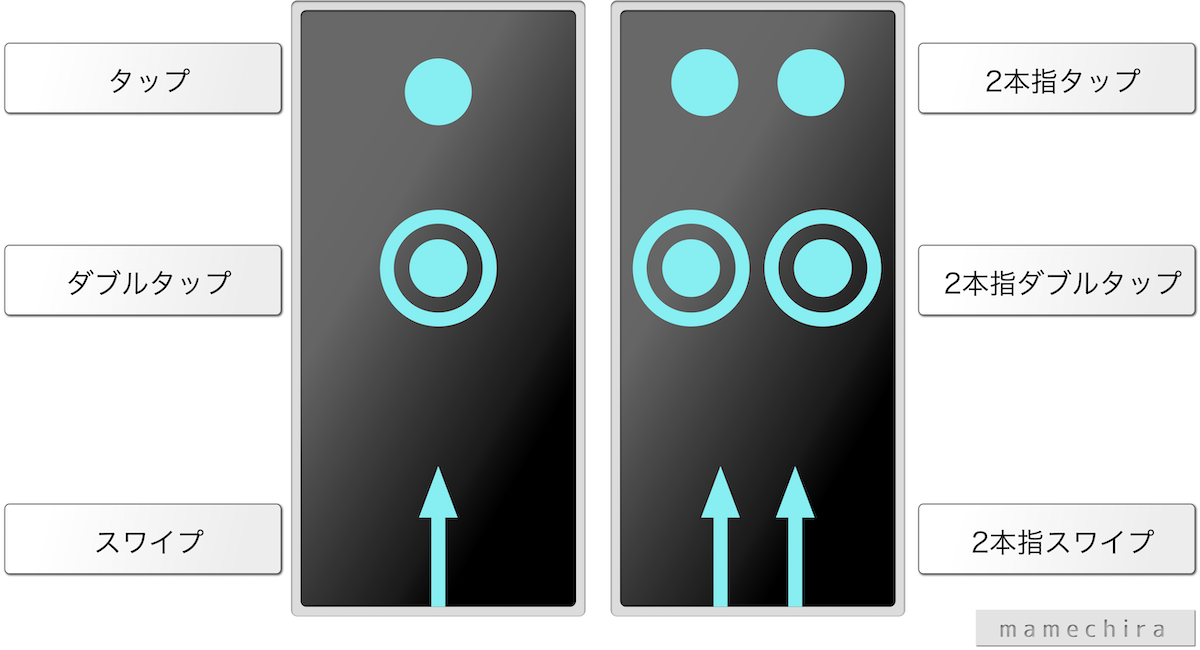
上記のタップ、ダブルタップ、スワイプなどは、それぞれ2本指、3本指、4本指でも行う時があります。
例えば3本指ダブルタップならば、3本の指で画面上を「トントン」と軽くタッチします。
このほかにも、トリプルタップ(3回タッチ)、クアドラプルタップ(4回タッチ)や、
ダブルタップで2回めのタップを指を離さずに長押しする、などの操作もあります。
その他の操作
ドラッグ:特定のアイコンやメニューに指を置いたまま移動する操作
クリック:ホームボタンやサイドボタンを押す操作。
フリック:特定のアイコンやメニューに指を置いてから、サッと払うように弾くようにする操作
ピンチアウト:2本の指を画面上に置き、広げる操作。拡大するときに使う。
ピンチイン:2本の指を画面上に置き、近づける操作。縮小するときに使う。
各画面(1)

左から3つ目の「今日の表示」画面は、ホーム画面の最初のページの左端から右にスワイプすると現れます。
ロック画面からも同様に表示することが出来ます。
「今日の表示」に配置しているのは「ウィジェット」で、これらは「ホーム画面」に配置することも出来ます。
「Appライブラリ」は、ホーム画面の一番最後のページの次のページにあります。
各画面(2)

画面上端は「ステータスバー」と呼ばれ、時刻や通信の状況、バッテリー残量その他さまざまな状態が小さく表示されています。
画面下端はDockで、ここに配置したアプリは、ホーム画面のページを切り替えても変わらずここにあります。
よく使うアプリを配置しておくと便利です。
中央は「コントロールセンター」。
ホームボタンのある機種は画面下端から上スワイプ、
ホームボタンのない機種は画面右上端から下スワイプすると現れます。
右は「通知」。
画面上部の中央から、下にスワイプすると現れます。
設定アプリの基本
設定アプリは、目が見えにくい人に便利な機能を設定するためにほぼ必ず使います。
ここで少し、設定アプリの基本を見てみようと思います。
設定アプリの構成(1)
その構成は階層になっています。
Appleの講座では「木の幹や枝」に例えて教わりましたが、そのままだと真似っこになってしまうので、私は「大通りや脇道」で例えてみることにしました。
一本の大通り「設定 大通り」があり、そこから複数の道が連なっています。
「アクセシビリティ 通り」にはアクセシビリティに関する小道・脇道が続いています。
もし今、その小道である「読み上げ速度(VoiceOver)」にいるとして、「ソフトウェアアップデート(一般)」に行きたいならば、「アクセシビリティ 通り」に戻って「設定 大通り」に戻り、そこから「一般 通り」に進み…ということになります。
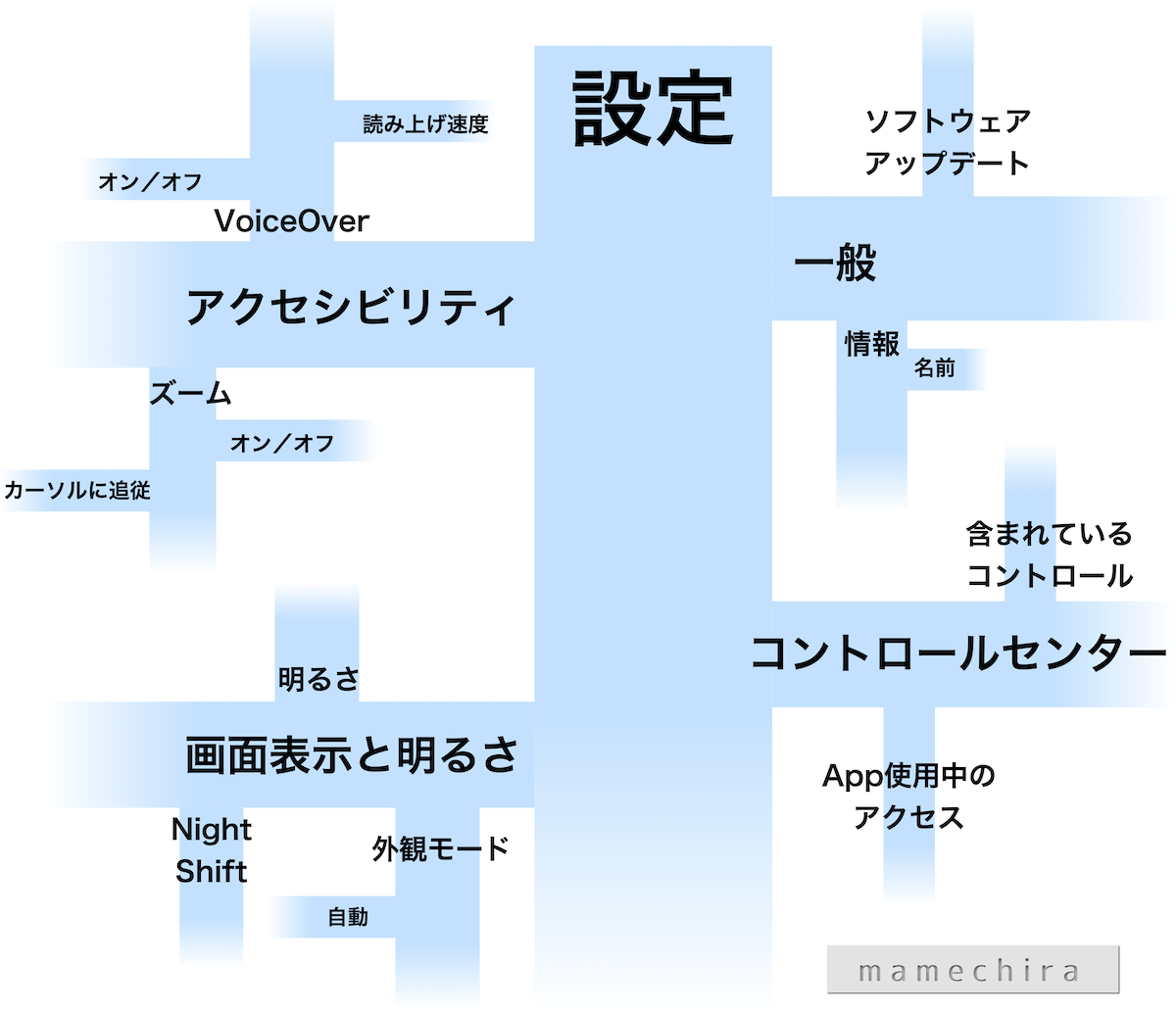
これら「小道」から、一つ大きな通りにに戻るには、アプリ内の左上の部分をタップします。
一番の大通りである「設定」に戻ると、左上部分は何もなくなります。
またアプリ内の上部を見ると、今自分がどの「通り」にいるのかが分かります。
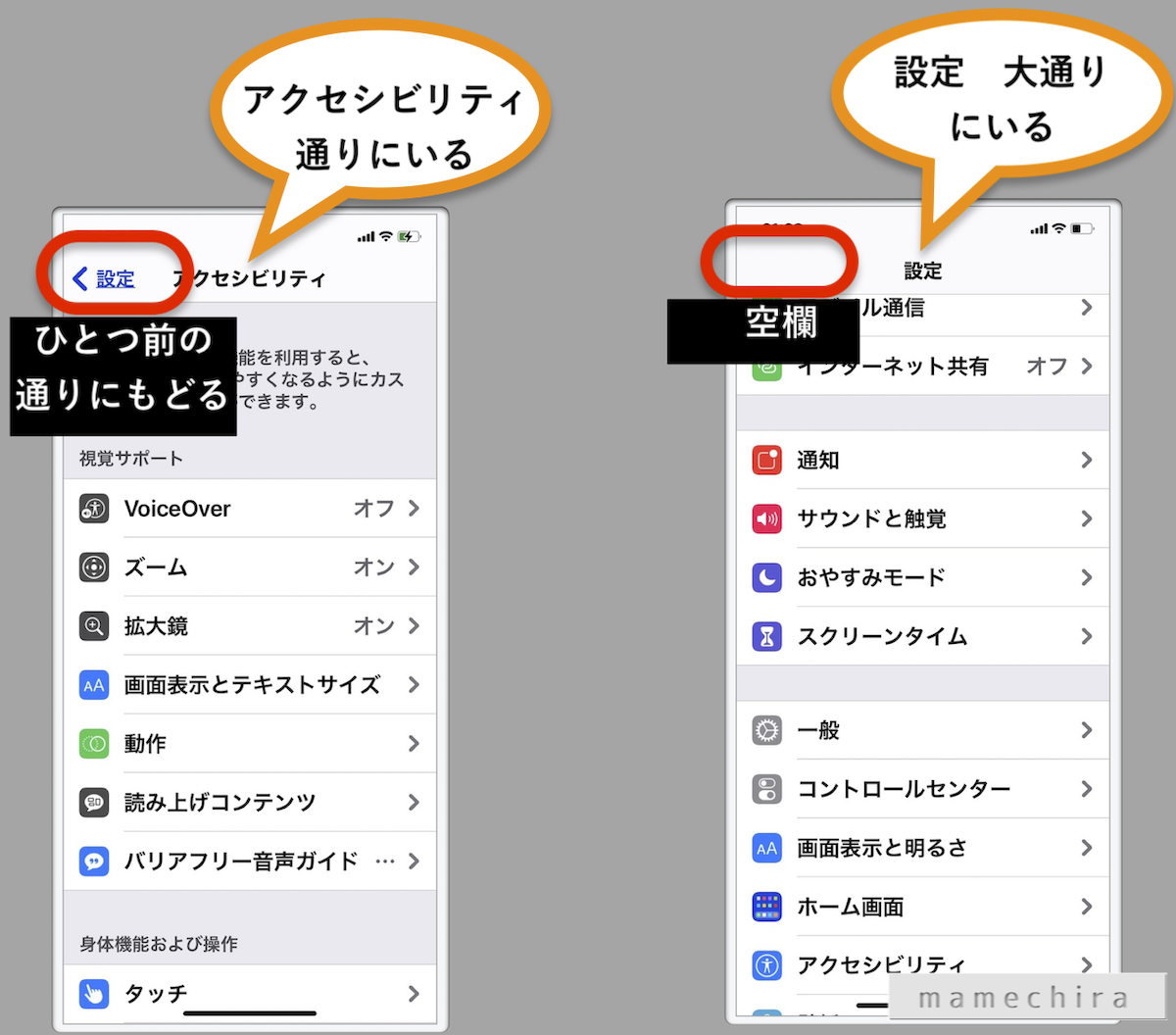
設定アプリの構成(2)
目的のメニューへの行き方を、「>」を使って表します。
例えば「文字を太くする」というメニューに辿り着く方法は、
「設定(アプリ)」>「アクセシビリティ」>「画面表示とテキストサイズ」>「文字を太くする」
などのように記されます。
来た道を戻るときは、画面の左上の青文字部分をタップすれば良いので迷いませんね。
また、「設定」アプリの「設定 大通り」部分は、種類ごとにまとめられています。
一番上は持ち主の情報、
二番目のまとまりは通信関係、
三番目のまとまりは通知や音やモード、
四番目のまとまりは一般・全般的なこと、
五番目のまとまりはAppStoreとWalletとApplePay、
六番目のまとまりはAppleのアプリ(1)、
七番目のまとまりはAppleのアプリ(2)、
八番目のまとまりはそれ以外のアプリ
という風ににグループ分けされているので、それを踏まえて探すと効率が良いでしょう。
アプリを「終了」する方法
普段はアプリを終了する必要はありませんが、アプリの動作がおかしい場合などには一度終了させます。
終了させる方法は、機種によって異なります。
iPhoneX以降の場合
ホーム画面の下端から上スワイプすると、Appプレビュー(下画像)が表示されるので、終了したいアプリを上スワイプします。(画面から外に追い出す感じ)
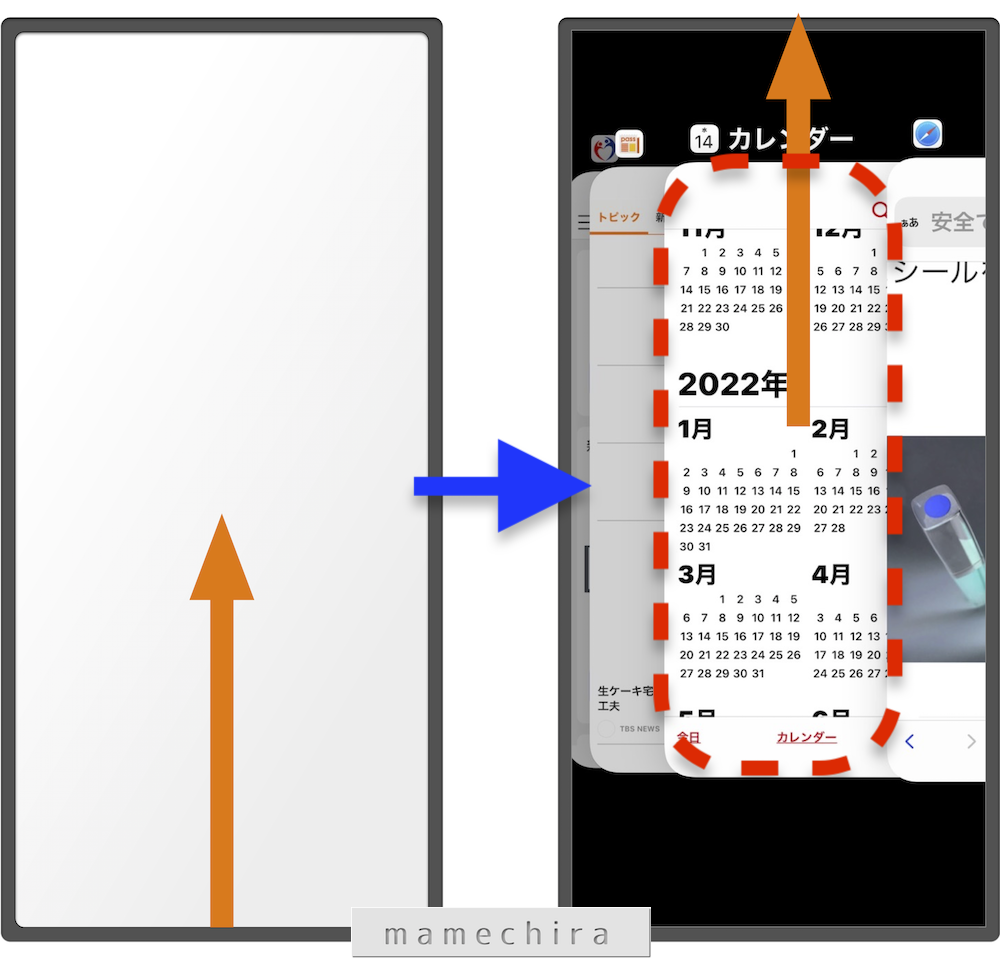
ホームボタンのある機種の場合
ホームボタンを2回押すと、Appプレビューが表示されるので、終了させたいAppを選んで上スワイプします。
電源のオン/オフと強制再起動
iPhoneを片時も手放さない若者はともかく、そうでない人は案外知らなかったりするので一応書いておきます。
電源オフの方法
ホームボタンの無いiPhoneの場合
(1)サイドボタンとどちらかの音量ボタンを、スライダが表示されるまで押さえたままにする。
(2)表示された「電源オフ」スライダをドラッグする。
ホームボタンのあるiPhoneの場合
(1)サイドボタン(機種によってはスリープボタン)を押さえたままにする。
(2)表示された「電源オフ」スライダをドラッグする。
もしくは、すべての機種に共通で
[設定]アプリ>「一般」>「システム終了」
と選択し、表示されたスライダをドラッグして電源オフすることもできます。
電源オンの方法
サイドボタン(機種によってはスリープボタン)を、りんごマークが出るまで押さえたままにします。
強制再起動の方法
iPhoneが無反応になってしまった時の方法です。
iPhone8以降の機種
(1)[音量上げ]ボタン→[音量下げ]ボタン→サイドボタンを押さえたままにする。
(2)リンゴマークが表示されたら、ボタンから指を離す。
iPhone7
(1)[音量下げ]ボタンとスリープボタンを同時に押さえたままにする。
(2)リンゴマークが表示されたら、ボタンから指を離す。
終わりに
以上、見えない・見えにくい場合に便利なiPhoneの機能を設定するにあたって必要な基本を書きました。
今後、必要に応じて加筆・修正していくかもしれません。

