iPadやiPhoneは電子ルーペとして使えるか?(2)
IT:視覚障害とiPhone/iPad
前のページの続きです。
明るさとライト
クローバー3では、電源ボタンを押しながらの「+ー」ボタンの操作で、
クローバー4では、電源ボタンを押しながらの「←→」ボタンの操作で、明るさの調節が出来るようです。
また、どちらも電源ボタンとシャッターボタンを押すことで、LEDライトが点灯するようです。
画面に干渉せずに操作できる点が良いなと思います。
iPhone、iPadの拡大鏡の明るさ調節
どちらももちろん明るさ調節が出来るのですが、iPhoneではさらにフラッシュライトを点灯して、より明るくすることが出来ます。
下の画像はiPhoneのものです。
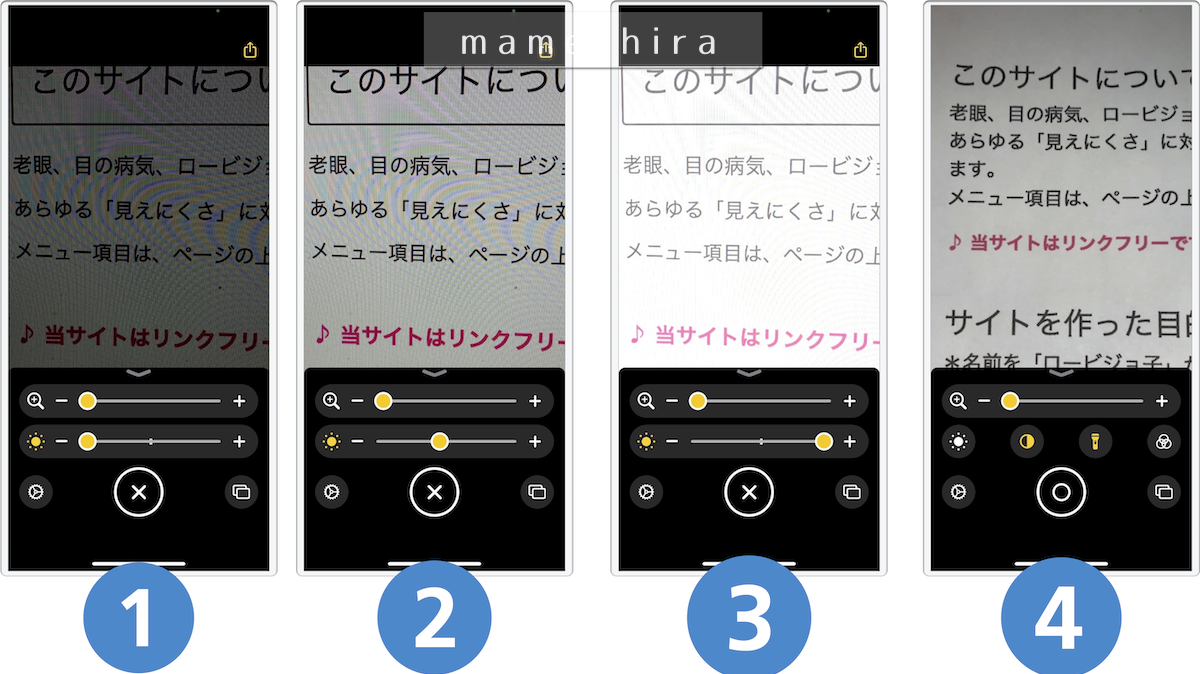
(1)は一番暗く
(2)は中央値
(3)は一番明るく
(4)は中央の明るさプラス、フラッシュライトを点けた様子です。
周囲の明るさなどにもよるので、これらの見え方が絶対というわけではありませんが…
ちなみに雨降りの日の、暗い室内で撮影しています。
下の画像はiPhoneのものです。
iPhone、iPadの「明るく大きく」の明るさ調節
こちらも同様に、iPhoneではさらにフラッシュライトを点灯して、より明るくすることが出来ます。
「明るく大きく」アプリでは、明るさは「-5」から「+5」のの11段階調節が出来ます。
下の画像はiPhoneのものです。
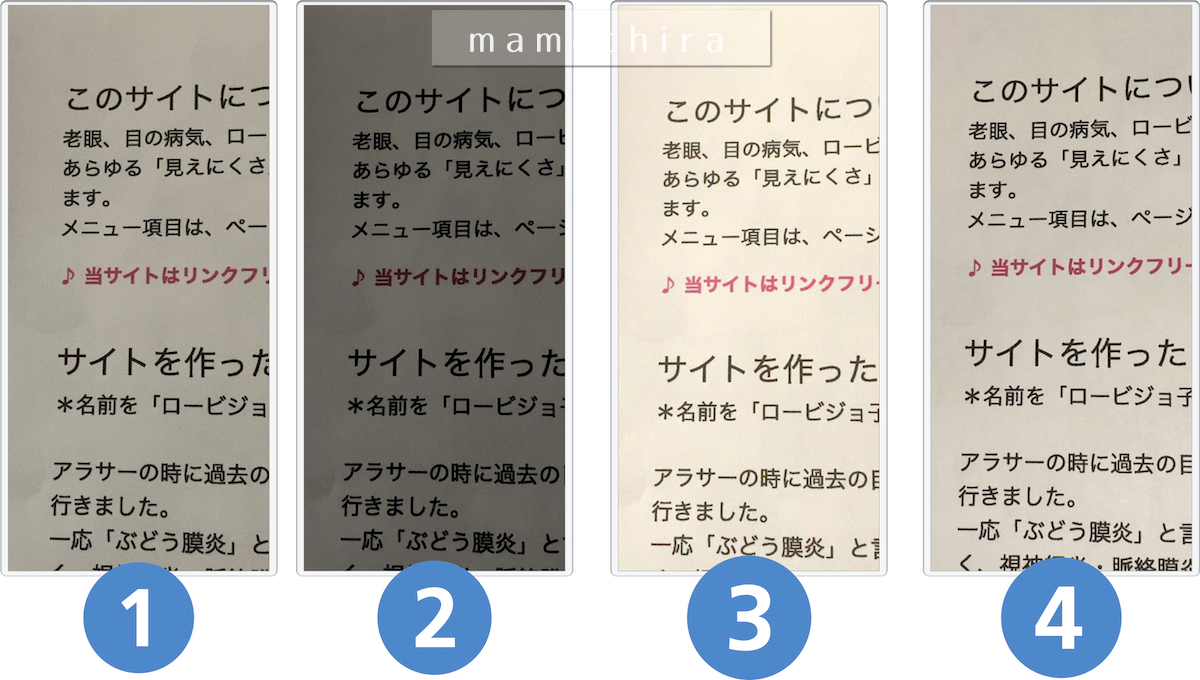
(1)は標準の明るさ
(2)は「-5」の明るさ
(3)は「+5」の明るさ
(4)は標準の明るさプラス、フラッシュライトを点灯した様子です。
こちらも雨の日の暗い室内で撮影しています。
コントラスト
クローバー4では、ハイコントラストモードの際にコントラストの調整ができるようです。
ハイコントラストモードは、カラーモードの「黄文字に黒背景」「黒文字に白背景」「白文字に黒背景」が該当します。
これらのモードの際に、電源ボタンと「↑↓」のボタン操作で、コントラスト調整ができるようです。
クローバー3では、コントラストの調整機能については見つけられませんでした。
が、同様にカラーモードの「黄文字に黒背景」「黒文字に白背景」「白文字に黒背景」はハイコントラストモードなので、十分にくっきり見やすいと思います。
iPhone、iPadの拡大鏡のコントラスト調節
下の画像はiPhoneで撮影したものです。
(1)はコントラストが最低値、
(2)はコントラストが中央値、
(3)はコントラストが最高値です。
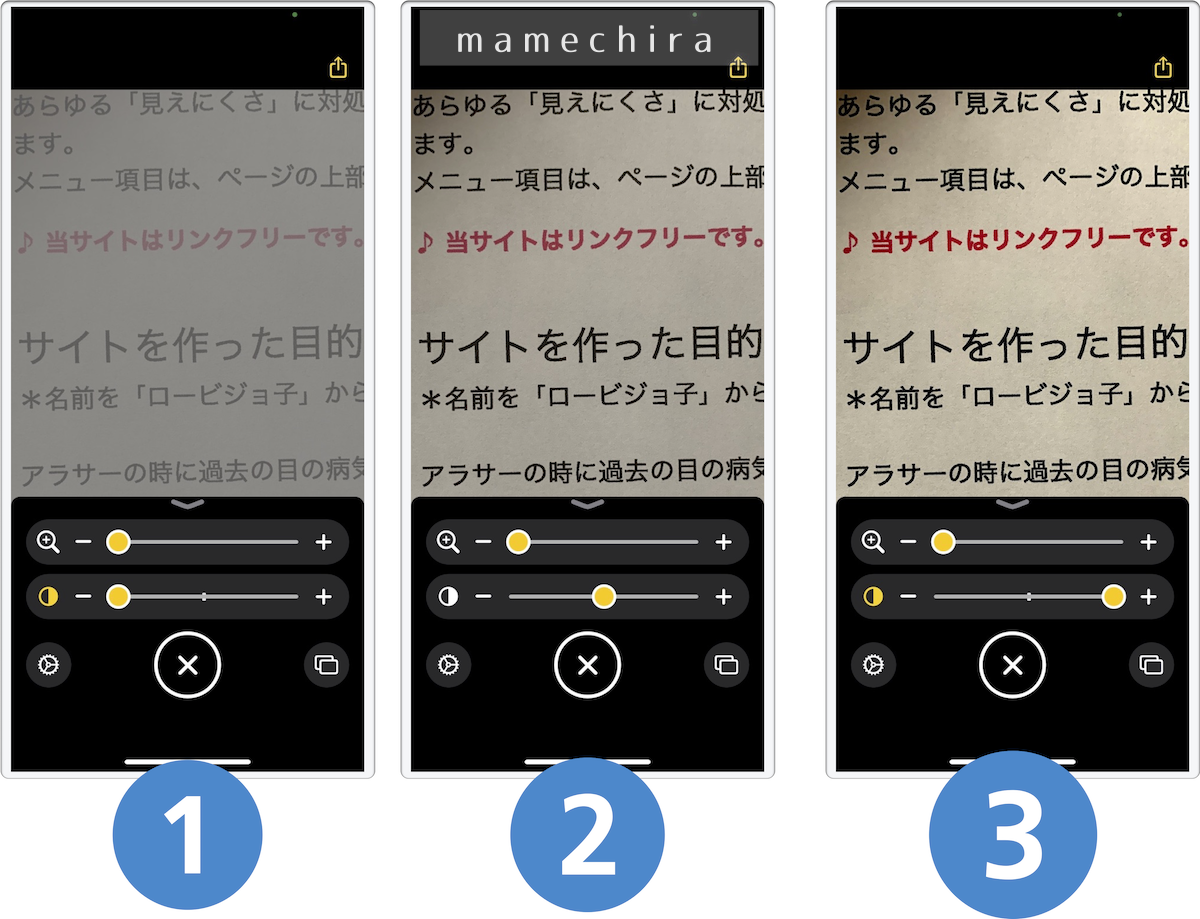
iPhone、iPadの「明るく大きく」のコントラスト調節
「明るく大きく」アプリでは、コントラストを「0」から「10」の11段階調節が出来ます。
下の画像はiPhoneで撮影したものです。
(1)はコントラスト値が0、
(2)はコントラスト値が5、
(3)はコントラスト値が10。
コントラストが上がると、画面中央のピンク色の文字も黒になっていますね。

そのほか
静止画
電子ルーペやiPhone,iPad、そして見たい対象物の双方を固定しない限り、画面は揺れ続けます。
そこで便利なのが「静止画」機能。
とりあえず静止画で広範囲に撮って、後からじっくり画面操作で見る、というのが私のおすすめです。
クローバー3とクローバー4の静止画
クローバー3とクローバー4では、シャッターボタンで映像が静止します。
また、静止画にした状態で拡大縮小やカラーモードの変更が出来ます。
iPhoneとiPadの静止画
拡大鏡でも「明るく大きく」アプリでも、静止画機能があります。
拡大鏡ではシャッターボタンのタップで静止し、「明るく大きく」アプリでは一時停止のボタンで静止します。
静止画の状態で、拡大縮小、カラーモード変更、明るさ変更、コントラスト変更が出来ます。
外部出力
クローバー4では、付属のケーブル1本で映像をテレビに出力できるようです。
iPhoneやiPadでは、MacユーザーならばQuickTimeアプリを使ってMacのディスプレイに映像を映し出すことが出来ます。
他の環境ならば、HDMIケーブル、変換アダプタ、無線その他の方法でiPhoneなどの画像を外部モニタに映し出す方法があるようです。
電子ルーペが完全に勝っている点
あくまでも個人の視点ですが…
どんなにiPhoneやiPadがアップグレードしたとしても、電子ルーペに絶対敵わない点があります。
それは、
新聞や本の上に電子ルーペは直接置けるが、
iPhone/iPadは直接は置けない
という点です。
こういう「見る」ための物って、視界が揺れない・ブレないことがものすごく大事ですよね。
電子ルーペならば、直接置いた状態でも機能してくれるので、揺れずにブレずに紙面をすべらせることが出来ます。
また、紙面の上に置いたまま、じっくり見たりメモを取ったりもできることでしょう。
これに対して、iPhoneやiPadは、物の上に乗せてしまうと真っ暗になります。
手で持たずに固定して使うためのスタンドも色々ありますが、やはり電子ルーペの「置いても見える」という凄さには敵わないように思います。
iPhone、iPadで電子ルーペに挑む

ここでもう一度、電子ルーペクローバー3とクローバー4の画像を貼ります。
新聞の小さいはずの文字が、大きくクッキリと見やすく表示されています。
この見え方に、iPhoneやiPadでどこまで迫れるでしょうか?
クローバー3は3.5インチ画面、クローバー4は4.3インチ画面。
6.1インチのiPhoneXRで、上画像のような「くっきりはっきり大きく」を目指したのが下画像です。
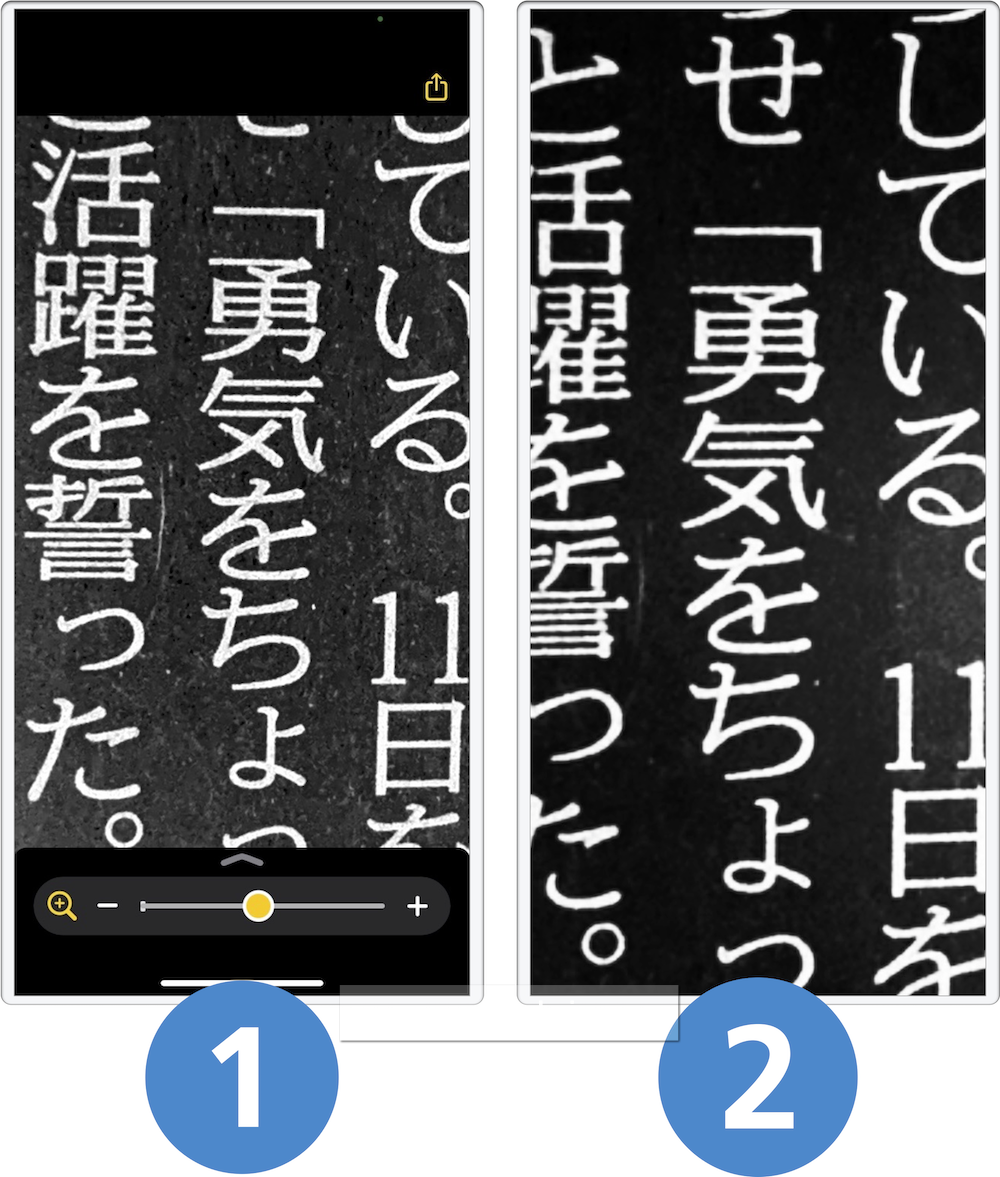
(1)が拡大鏡。
(2)が「明るく大きく」アプリ
ちょっと拡大倍率が違ってしまっていますが…
見やすく調節している私自身がロービジョンなので、これが果たして一番ハッキリ見やすい映像なのか微妙ですが…
「明るく大きく」アプリの方が、この画像ではよりくっきりしている気がします。
しかし、白黒が完全にくっきりしている電子ルーペは、やっぱりさすがに凄い!
iPadでも同様に調節してみました。
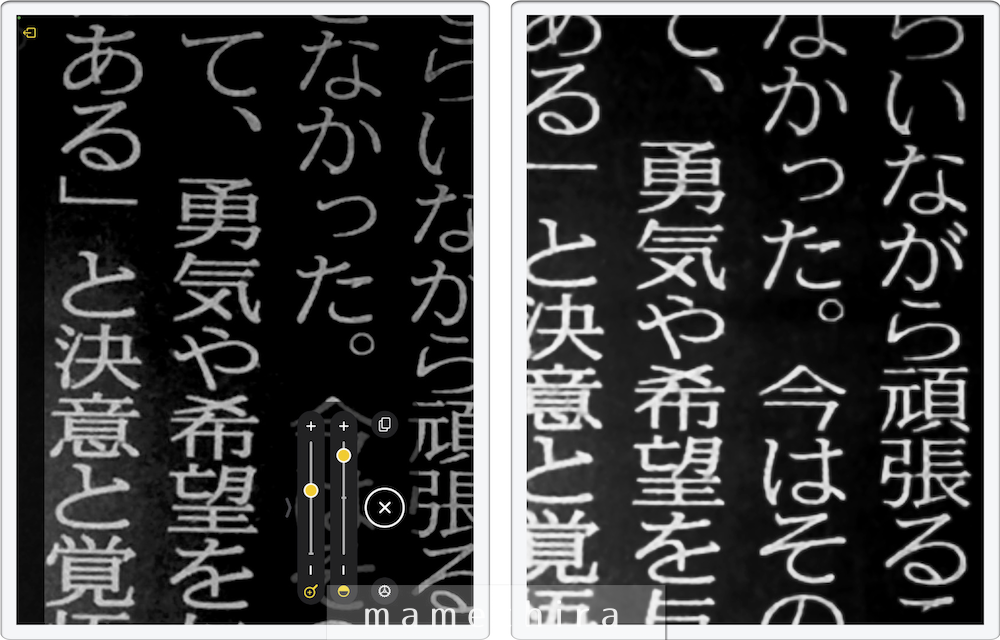
左が拡大鏡。
右が「明るく大きく」アプリ
まあ、同じ部屋で同じ環境で、同じものを映しているので、画面の縦横比以外はiPhoneとは変わらないのですが…
どちらも、白黒モードの反転で、明るさとコントラストを調整しています。
最後に
以上、電子ルーペのクローバー3とクローバー4に、iPhoneやiPadがどのくらい近づけるかを試してみました。
最後に電子ルーペの画像を真似て見やすく調整したものを載せましたが、上にも書いたように、電子ルーペはこのまま手前に滑らせれば文章の続きを見ることが出来ますが、iPhoneやiPadでは新聞から離した状態で動かさねばなりません。
ぱっと見の画面は近づけることが出来ても、その使用法の違いは大きいのではないかと思います。
ですが、新聞や読書には厳しくても、日常のちょっとした「見たい・読みたい」は、iPhoneやiPadの拡大鏡や「明るく大きく」アプリでも叶えることが出来ると思います。
例えば下の画像は、手の消毒液ボトルの説明書部分を静止画撮影(左)してから、拡大と色などの調節をしたもの(右)です。
アンがいい汚れていたので、左画像の一部を隠しています 汗。

動かしながらの利用が難しい分は、静止画撮影→拡大とスクロールという方法で、少しは乗り切れると思います。
でもやはり電子ルーペも持っていた方が便利でしょうね…
下記のリンクは、楽天で購入できるクローバー3とクローバー4です。
使い方やアフターサービスが不安な方は、もしかしsたらシステムギアビジョンさんで購入された方が良さそうな気もします…




