iPhoneやiPadでKindle本を「音声で」読む方法
(2)VoiceOver(ボイスオーバー)
IT:視覚障害とiPhone/iPad
iPhoneやiPadの音声読み上げ機能を使えば、Kindleアプリ内の本を目で見て読むのではなく、耳で聞くことができます。
簡単な方法は、前のページで書いた「画面の読み上げ」機能を使うことですが、画面をスリープさせると読み上げも止まってしまうというデメリットがあります。
(*停止しない時もあったので、OSのバージョンなどによるのかも知れません)
このページでは、その点をクリアできるVoiceOverでKindleを読む方法を書きます。
対応する本
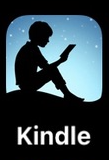
*この項目は、前のページと同じ内容です。
「Kindle(キンドル)」とは、アマゾンの電子書籍サービスや端末のこと。
そこで扱われるのがKindle本です。
Kindle端末がなくても、Kindleアプリ(無料)を入れれば、iPhoneやiPad、Mac、アンドロイドなどでも、Kindle本を読むことができます。
Kindle本には、大きく分けて2種類あります。
1つは、小説などのように文章が主体の本。
1つは、実用書や雑誌、コミックなどのように、写真や絵が重点である本。
前者は、文字の大きさを大きくしたり、レイアウトを変えたりできます。
後者は、レイアウトが固定されていて、例えるならば、本の1ページを写真撮影してそれをそのまま見るような感じです。
音声読み上げに対応するのは、前者の文章が主体の本だけです。
慣れれば「この方はどちらだろうか」と言うことがわかりますが、よくわからない場合は先に無料サンプルを確認すると良いでしょう。
VoiceOverをオンにする
VoiceOverをオンにするには、いくつかの方法があります。
下記のページで説明しているので、ご覧ください。
VoiceOverをオンにすると、あらゆる操作方法が変わるので、経験のない方は「オフのしかた」も確認してからオンにしてください。
簡単なのはSiriに「ボイスオーバー オフ」と頼む方法です。
Kindleを起動する
ホーム画面のページ移動
今表示しているホーム画面のページにKindleアプリがない場合は、ページをスクロールします。VoiceOverでのページの移動は3本指での横方向へのスワイプになります。
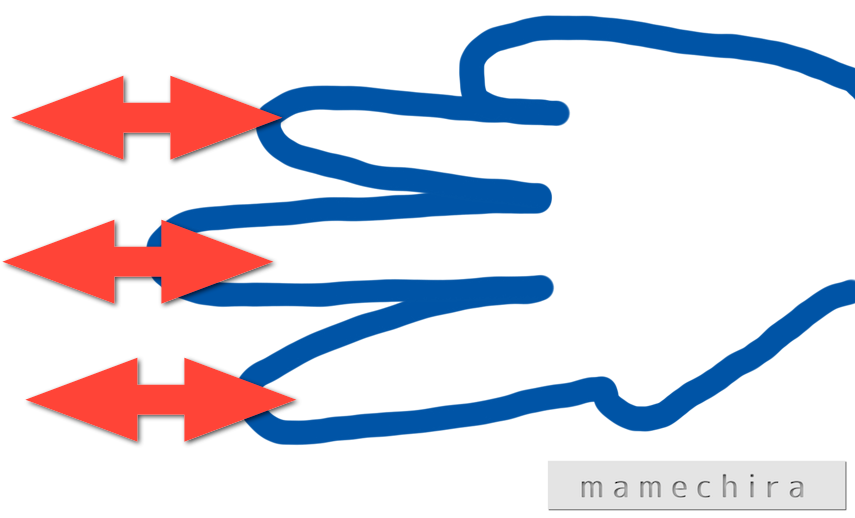
Kindleアプリを開く
VoiceOverでKindleアプリを開くには、Kindleアプリが選択された状態で、画面のどこかを1本指でダブルタップします。
もしくは、VoiceOverに慣れている人の間では、スプリットタップと言う方法が効率的で好まれているようです。
ブリットタップについては、こちらの「方法2」で説明しています。
VoiceOverでKindleを聞く
| 画面の先頭から読み上げを開始する | 2本指で下から上にスワイプ |
| 読み上げの一時停止と再開 | 2本指タップ |
| 前のページへ移動 | 3本指で左から右にスワイプ |
| 後のページへ移動 | 3本指で右から左にスワイプ |
| スクリーンカーテン(画面非表示)のオンとオフ | 3本指で3回タップ *ズーム機能も使っている場合は、3本指で4回タップ |
| 読み上げ速度の変更 | ローターで変更(*次項) |
Kindle再生中に使うであろう操作方法をまとめました。
スクリーンカーテンは、スリープとは異なり画面が真っ暗になるだけで、アプリは稼働し続けます。
これをオンにすることで、バッテリーの消費を抑えます。
Kindleを起動したり、手動でページをめくった時などは、自動的に読み上げが開始されます。
が、そのままではページめくりはしてくれません。
なので1行目に書いた、読み上げ開始スワイプをします。
速度調整については次の項で書きます。
読み上げ速度の調整
VoiceOverでの読み上げでは、ローターを使うことで、細やかな速度調整ができます。
ローターの準備
[設定]アプリ
>アクセシビリティ
>VoiceOver
>ローター
の順で選んでいきます。
たくさん並んだ機能の中に「読み上げ速度」(下画像)というのがあるので、タップしてチェックが入った状態にします。
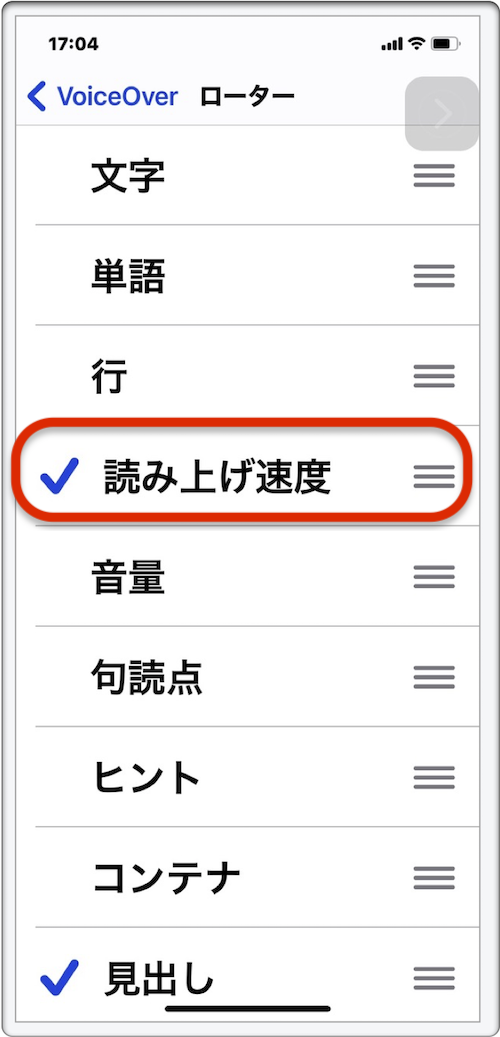
ローターを使う
Kindleで本を開いている状態で、2本指を画面につけて、ツマミを回すようにくるっと動かします。
すると下の画像のようなローターが出現します。
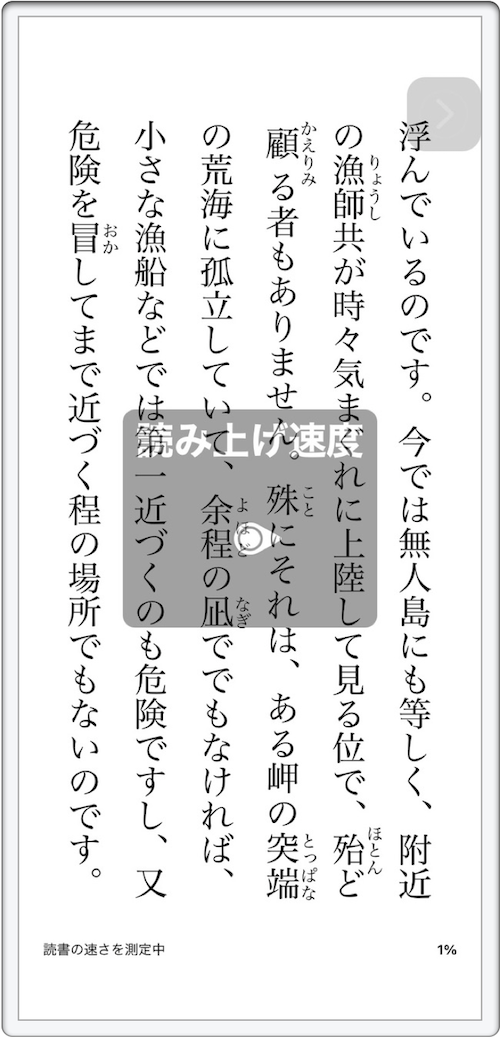
「読み上げ速度」以外にも選択肢がある場合は、ツマミをもっと回して「読み上げ速度」を選択します。
その後、1本指で画面を上方向にフリックすれば速度が上がり、下方向にフリックすれば速度が下がります。
(フリックとは、弾くような、はらうような、短く滑らせて離す感じの動作です。)
フリックで速度が変わる度に、「85%」「80%」のように音声で速度を告げてくれます。
ページが変わる際の効果音
VoiceOverの初期設定のままだと、本のページが変わるたびに効果音が鳴るかもしれません。
その場合は、
[設定]アプリ
>アクセシビリティー
>VoiceOver
>オーディオ
>サウンドと触覚
>ページをスクロールした →オフ
で、止むようです。
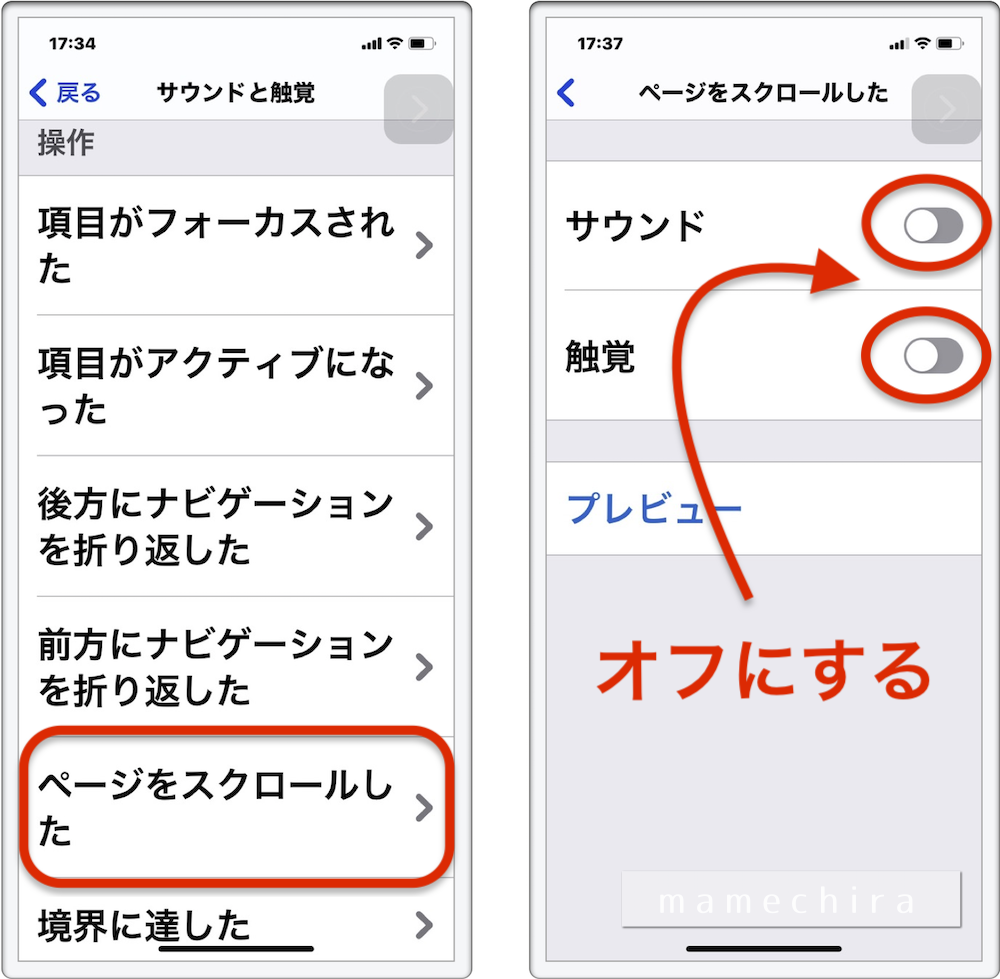
Kindleアプリを終える
アプリを終えるには、
(1)ホームボタンが無い機種
画面の下端から1本指で上方向にドラッグし、バイブレーションもしくは2つの上昇音が聞こえたら指を離します。
(2)ホームボタンがある機種
ホームボタンを押します。
おわりに
以上、VoiceOverでKindleを聴く方法を書きました。
すべてをVoiceOverで操作するとなると、本の選択や、アプリの終わり方なども知っておく必要があるでしょう。
VoiceOverの基本操作については、
VoiceOverをマスターする
で書いているので、興味のある方はご覧になってみてください。

