iPhoneやiPadでKindle本を「音声で」読む方法
(1)画面の読み上げ機能を使う
IT:視覚障害とiPhone/iPad
iPhoneやiPadの音声読み上げ機能を使えば、Kindleアプリ内の本を目で見て読むのではなく、耳で聞くことができます。
視力が悪くて見ることが困難な人はもちろん、そうでない人も、耳て聞くことによって時間の有効活用など メリットがあるのではないでしょうか。
このページでは、iPhoneなどのアクセシビリティー機能
画面の読み上げ
を使って、Kindle本を聴く方法を紹介します。
VoiceOverを使って聴く方法は、次のページで紹介します。
対応する本
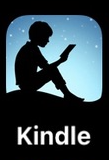
「Kindle(キンドル)」とは、アマゾンの電子書籍サービスや端末のこと。
そこで扱われるのがKindle本です。
Kindle端末がなくても、Kindleアプリ(無料)を入れれば、iPhoneやiPad、Mac、アンドロイドなどでも、Kindle本を読むことができます。
Kindle本には、大きく分けて2種類あります。
1つは、小説などのように文章が主体の本。
1つは、実用書や雑誌、コミックなどのように、写真や絵が重点である本。
前者は、文字の大きさを大きくしたり、レイアウトを変えたりできます。
後者は、レイアウトが固定されていて、例えるならば、本の1ページを写真撮影してそれをそのまま見るような感じです。
音声読み上げに対応するのは、前者の文章が主体の本だけです。
慣れれば「この方はどちらだろうか」と言うことがわかりますが、よくわからない場合は先に無料サンプルを確認すると良いでしょう。
画面の読み上げをオンにする
「画面の読み上げ」機能は、iPhoneやiPadなどのアクセシビリティー機能の1つです。
画面の内容を読み上げてくれるので、オンにしておくと何かと便利です。
手順
画面の読み上げ機能をオンにするには、
1. [設定]アプリを開いて「アクセシビリティー」を選択し、
2. その中から「読み上げコンテンツ」を選択し、
3. 「画面の読み上げ」をオンにします(下の画像はオフの状態です)
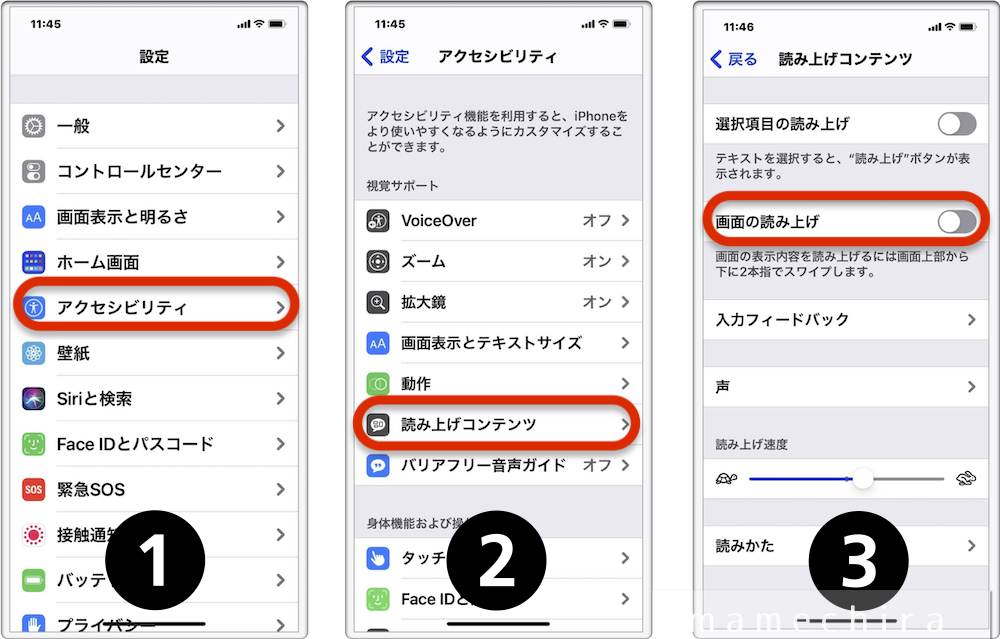
これでもう、画面の上から下に向かって2本指でスワイプするだけで、画面を読み上げる設定になりました。
読み上げコントローラーのオンとオフ
上記の方法で読み上げを開始すると、画面上に読み上げコントローラーが表示されます。
このコントローラーを常に表示させておくか、読み上げ中だけの表示にするかを選択できます。
読み上げコントローラー:オン
「読み上げコントローラー」をタップし、「コントローラを表示」をオンにします。
常にコントローラーが表示されるようになります。
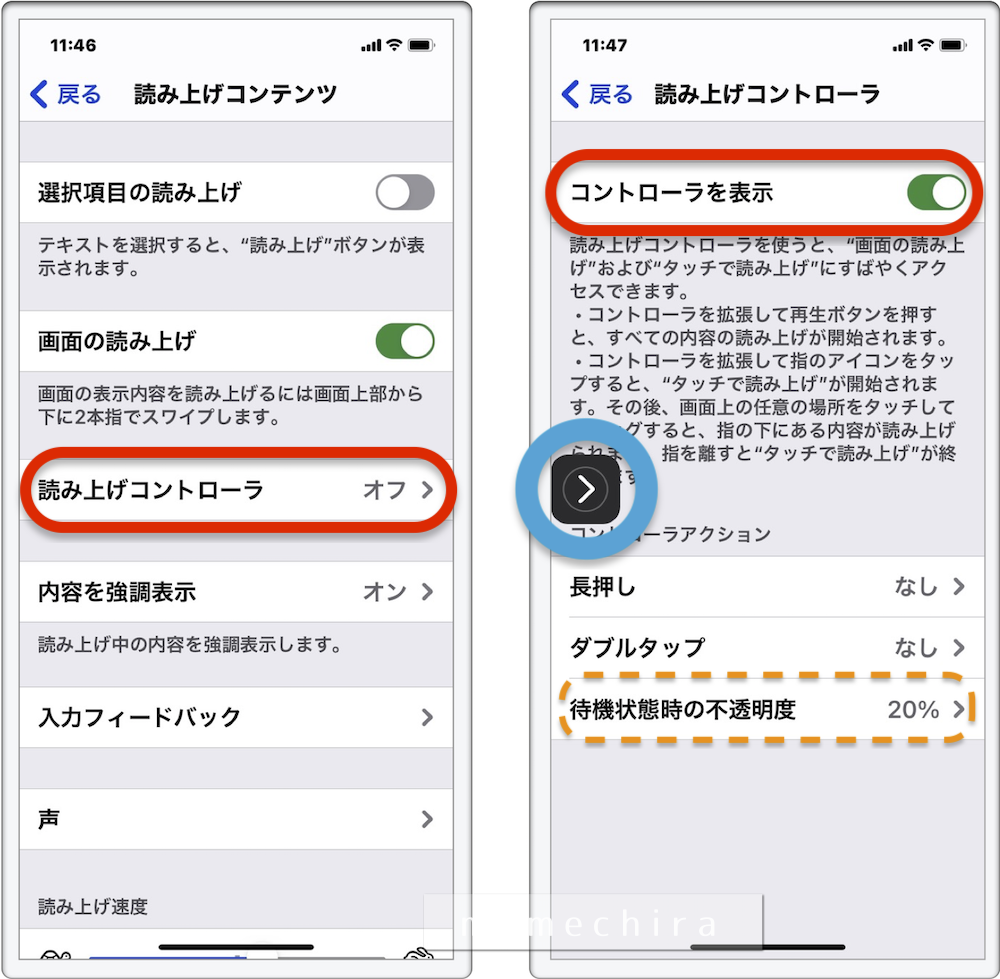
上画像の青丸で囲まれた部分が、折りたたまれているコントローラーです。
(オレンジの点線で囲んだ部分で、このコントローラーの透明度を変えることができます)
これをタップして開くと下の画像のようにコントローラー全体が現れます。
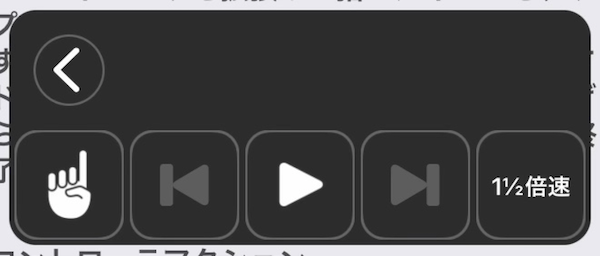
再生ボタンをタップして読み上げを開始出来るので、上で書いた2本指スワイプが上手くいかない場合などにも良いでしょう。
読み上げコントローラー:オフ
普段はコントローラーが表示されず、2本指スワイプで読み上げを開始した時だけ、コントローラーが表示されます。
コントローラーを非表示にするには、右上の×印をタップします。
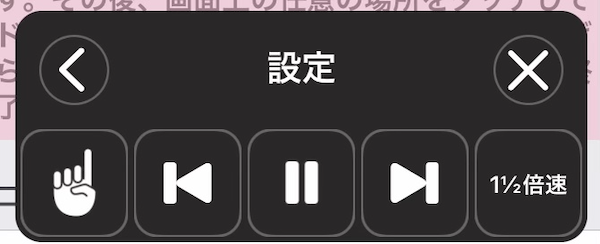
読み上げコントローラーについて
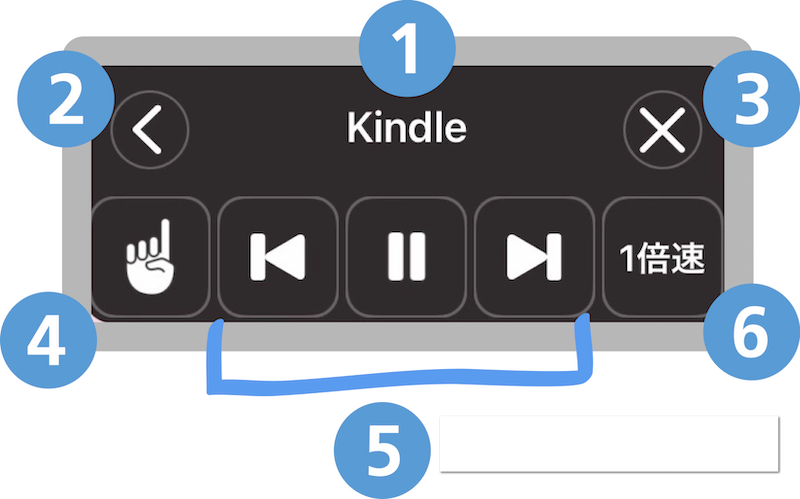
コントローラーの各部分を説明します。
1. 現在読み上げている場所(アプリ等)を表示します。
2. コントローラーを小さくたたみます。
3. コントローラーが「オフ」の場合にのみ表示され、コントローラーを非表示にします。
4. 場所を選んで読み上げさせるときに使うので、Kindleでは関係ありません。
5. (左から)早戻し、再生/一時停止、早送り
6. 速度変更のボタン。速度については、下記で書きます。
読み上げ速度について
上記のように、読み上げコントローラーの右下には速度変更のボタンがあり、
0.5倍速、1倍速、1.5倍速、2倍速
の選択肢があります。
ですがこの速度の変更は結構極端なので、他の方法で好みの速度設定をした方が良いと思います。
「画面の読み上げ」のオン・オフを選択するページの中に、読み上げ速度を調節するスライダーがあります。
目の悪い私は言われるまで気づきませんでしたが、左端が亀のイラスト、右がウサギのイラストになっています。
このスライダーを動かすと、文章が読み上げられるので、それを聞きながら好みの速さに設定します。
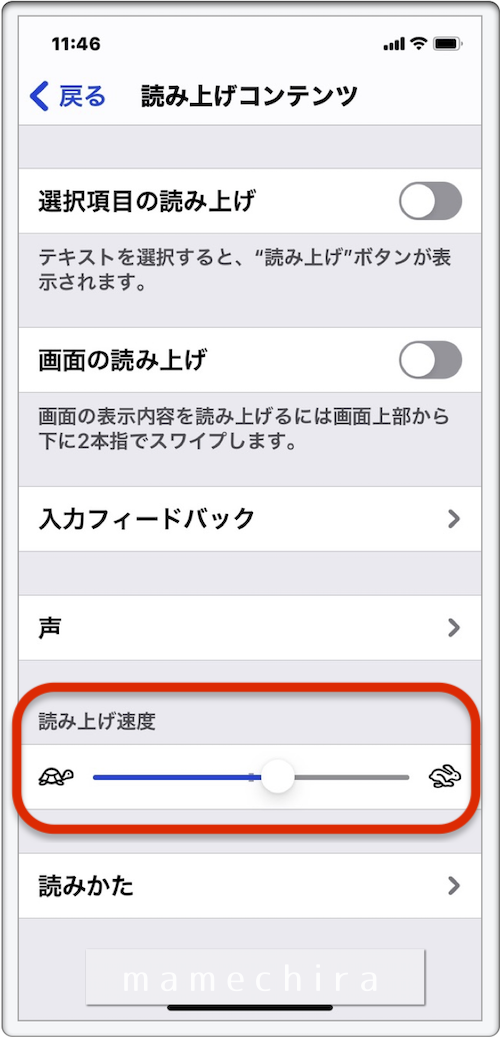
Kindleを聴く
さぁ、準備は万端です。
Kindleアプリを開いて、本を聞いてみましょう。
読み上げコントローラーがオフの場合は、画面の上から2本指スワイプ、
読み上げコントローラーがオンの場合は、再生ボタンをタップすれば、読み上げが開始されます。
何より良いのは、iPhoneをスリープさせても、読み上げが停止せずに続くことです。
ロック画面でも読み上げコントローラーが表示されるので、この状態から読み上げを停止させることもできます(下画像)。
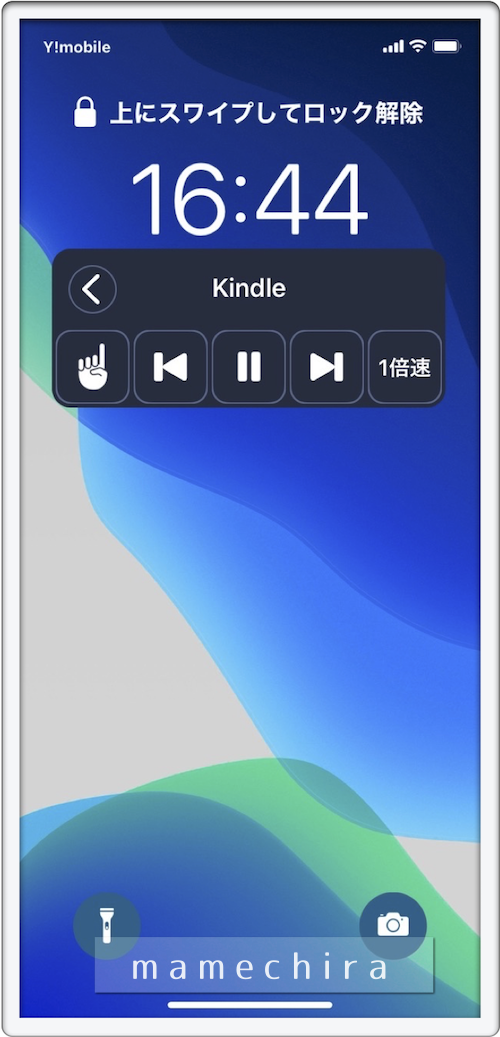
Kindleを「画面の読み上げ」で聴くデメリット
画面をスリープさせると、1ページ読み終えたところで読み上げが止まってしまいます。
これ、大丈夫だった(スリープさせても読み上げ継続した)時もあったはずなのですが、今はだめですね。
バッテリー消費を抑える目的では、画面を思い切り暗くする方法もありますが、触れると反応するので誤動作が起きてしまいそう…
OSのアップデート等で変わるのではないかと勝手に思っているのですが、「スリープさせた状態で読み上げて欲しい!」という場合は、次に紹介するVoiceOverを使っての読み上げをおすすめします。
おわりに
以上、画面の読み上げ機能を使って、Kindle本を耳で聴く方法を書きました。
とても便利な機能で助かっていますが、さらなる要望として、音楽のようにイヤホンのリモコンでのコントロールが出来たら便利なのになぁと思っています。
今後のアップデートに密かに期待しています。
次のページでは、VoiceOverを使ってKindleを読む方法を書きます。

